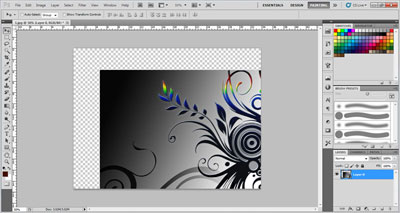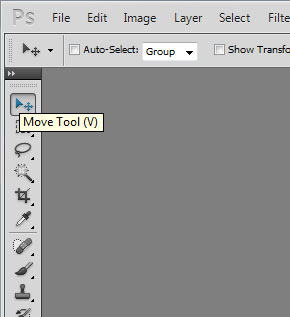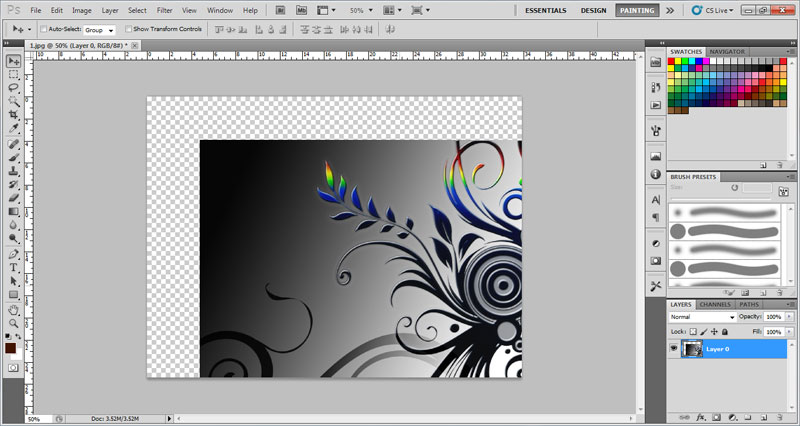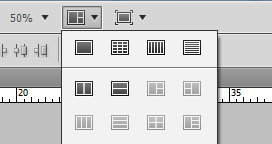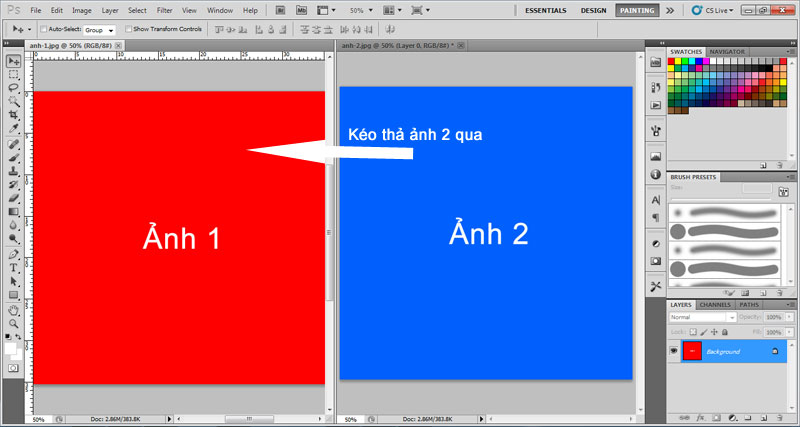Move Tool là một công cụ được sử dụng nhiều nhất trong Photoshop,đây là công cụ dịch chuyển vô cùng mạnh vẽ,có khả năng dịch chuyển cả những hành tinh :v(thật không hể chém).Trong bài viết này mình sẽ cùng các bạn tìm hiểu về công cụ Move Tool,phím tắt,chức năng và cách sử dụng công cụ Move Tool.
Xách mông sang quán mua ngay một non Redbull mát lạnh và chúng ta cùng tìm hiểu về Move Tool – công cụ di chuyển trong Photoshop
*P/s : Các bạn nên tìm hiểu bài viết về layer trước khi xem bài viết này vì có rất nhiều kiến thức liên quan.
Có thể bạn sẽ thích : Tìm hiểu về layer trong Photoshop
Move Tool
Move Tool ![]() là công cụ nằm đầu tiên trên thanh công cụ,tính từ trên xuống dưới.Ở vị trí này,chũng ta cũng có thể thấy rằng Move Tool dễ dàng được chọn nhiều nhất.Bạn cũng có thể chọn nhanh công cụ này bằng phím tắt V.Biểu tượng của Move Tool gồm một mũi tên đem gắn với một dấu cộng và khi lựa chọn công cụ này,con trỏ chuột sẽ có hình dạng tương tự biểu tượng.
là công cụ nằm đầu tiên trên thanh công cụ,tính từ trên xuống dưới.Ở vị trí này,chũng ta cũng có thể thấy rằng Move Tool dễ dàng được chọn nhiều nhất.Bạn cũng có thể chọn nhanh công cụ này bằng phím tắt V.Biểu tượng của Move Tool gồm một mũi tên đem gắn với một dấu cộng và khi lựa chọn công cụ này,con trỏ chuột sẽ có hình dạng tương tự biểu tượng.
Chức năng của Move Tool
Move Tool và một công cụ dịch chuyển mạnh mẽ số một trong Photoshop.Nó có tác dụng dịch chuyển các layer,vùng chọn,mảng màu…hoặc dịch chuyển các đối tượng giữa hai cửa sổ làm việc khác nhau.Đây cũng là lý do tại sao trong phần đầu tiên của bài này mình nói rằng,Move Tool có khả năng dịch chuyển cả những hành tinh :v.Trong quá trình làm việc với Photoshop,bạn sẽ thấy Move Tool là một công cụ cực kỳ hữu ích,phần tiếp theo chúng ta sẽ cùng đi vào những ví dụ cụ thể để các bạn có thể biết cách sử dụng công cụ Move Tool.
Cách sử dụng công cụ Move Tool
Bật Photoshop,mở một bức ảnh bất kỳ và chúng ta sẽ cùng tìm hiểu cách sử dụng của Move Tool
+ Dịch chuyển một layer
Đầu tiền sẽ là sử dụng Move Tool để dịch chuyển một layer.Mở một bức ảnh bất kỳ sau đó chọn cung cụ Move Tool và kéo thả chuột trái như khi bạn di chuyển vị trí một tệp trên màn hình máy tính.Wow thật bất ngờ,sẽ có một thông báo lỗi hiện ra :”Could complete….”…nguyên nhân của vụ này là do layer của chúng ta đang bị khóa (bạn có thể thấy biểu tượng nút khóa trên Layer Panel),Move Tool không thể dịch chuyển một layer đang bị khóa.Cũng như bạn không thể kết hôn với một người đã có gia đình :v
Mở khóa layer bằng cách click đúp chuột vào biểu tượng khóa trên layer panel để mở khóa layer.Sau đó lặp lại những thao tác như trên,các bạn sẽ thấy layer của chúng ta được dịch chuyển.
Bây giờ,thử một ảnh bao gồm hai layer và dùng công cụ Move Tool dịch chuyển các layer đó.Các bạn chú ý một điều rằng,ở trạng thái mặc định,Move Tool chỉ có thể dịch chuyển những layer được chọn trên Layer Panel,những layer không được chọn Move Tool hoàn toàn không có tác dụng.Chính vì vậy trong quá trình làm việc,các bạn nên để ý layer đang được chọn khi sử dụng công cụ Move Tool
Các bạn có thể thấy ở ví dụ trên mình đã dùng công cụ Move Tool để dịch chuyển các layer 1 và 2 so với vị trí tương đối của Background.Đây cũng là một ví dụ giúp các bạn thấy rằng các layer khác nhau nằm ở những vị trí tương đối khác nhau sẽ tạo thành một bức ảnh rất khác,một thủ thuật trong việc ghép ảnh.[adsen]
+ Dịch chuyển các layer khác khung làm việc
Trong Photoshop,mỗi khi bạn mở một ảnh,ảnh đó sẽ được hiển thị tại các khung làm việc khác nhau.Ở chế độ mặc định các bạn sẽ chỉ làm việc tại một khung,tuy nhiên bạn có thể chọn chế độ hiển thị đa khung bằng việc chọn Arrange Documents
Bây giờ nảy sinh vấn đề nếu bạn muốn đưa nhiều ảnh về cùng một khung làm việc thì làm thế nào ?.Move Tool sẽ giải quyết nhanh gọn vấn đề này.Tất cả những gì các bạn cần làm là chọn chế độ đa màn hình và kéo thả layer về cùng một khung làm việc.
Như trên ví dụ trên,các bạn có thể dùng công cụ Move Tool kéo thả ảnh 2 qua bên ảnh 1 để làm việc :v
Một số thuộc tính của công cụ Move Tool
+ Auto-Select : Các bạn có thể thấy một ô trống trên thanh trạng thái khi lựa chọn công cụ Move Tool.Auto-Select là thuộc tính khi được kích hoạt sẽ giúp bạn tự động chọn các đối tượng cần di chuyển mà không cần cọn layer trước.Điều này sẽ rất hữu ích khi bạn làm việc với một số lượng lướng layer tuy nhiên ở trạng thái mặc định thuộc tính này ko được kích hoạt cũng có nghĩa là nó không thực sự thân thiện cho lắm :v
Tổng kết
Trên đây mình đã hướng dẫn các bạn về công cụ Move Tool,công dụng cũng như cách sử dụng công cụ này trong Photoshop.Thôi bài viết đã dài,mình xin dừng bàn phím tại đây,nếu có thắc mắc gì các bạn vui lòng để lại comment hoặc email đến sieuimba1102h@gmail.com,mình sẽ su pọt trong thời gian sớm nhất có thể.
Hope you like it ^^~