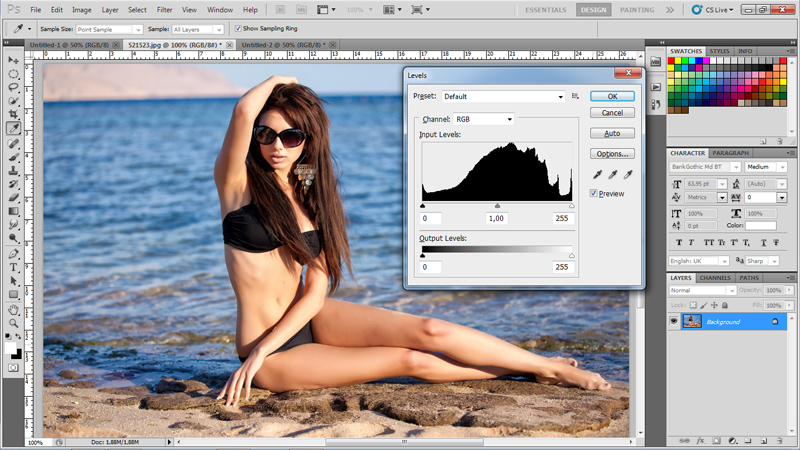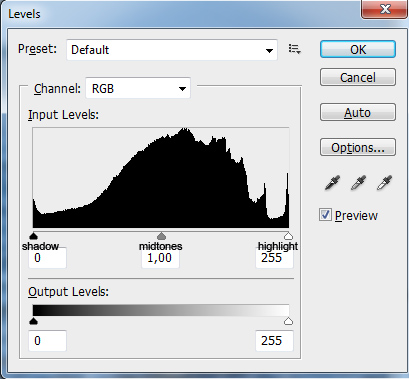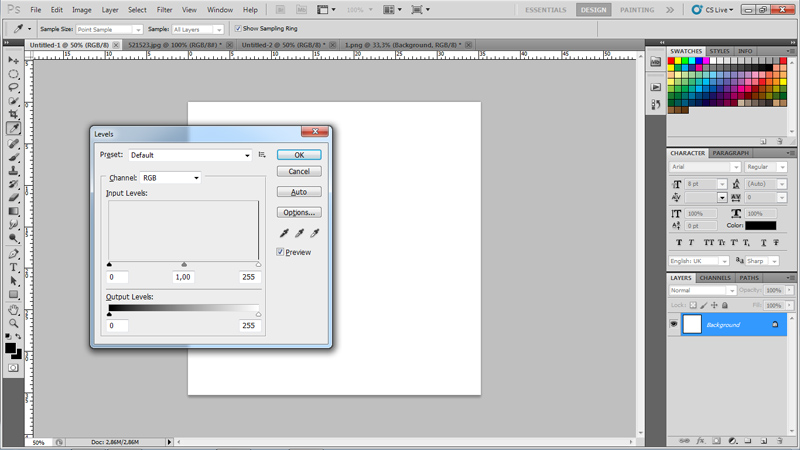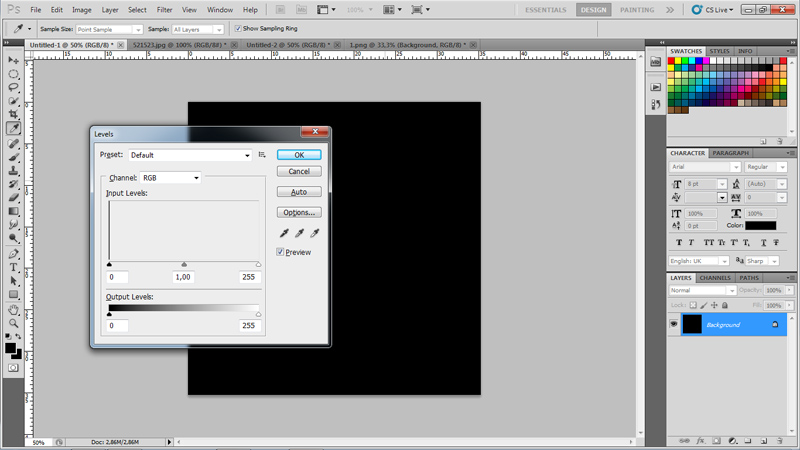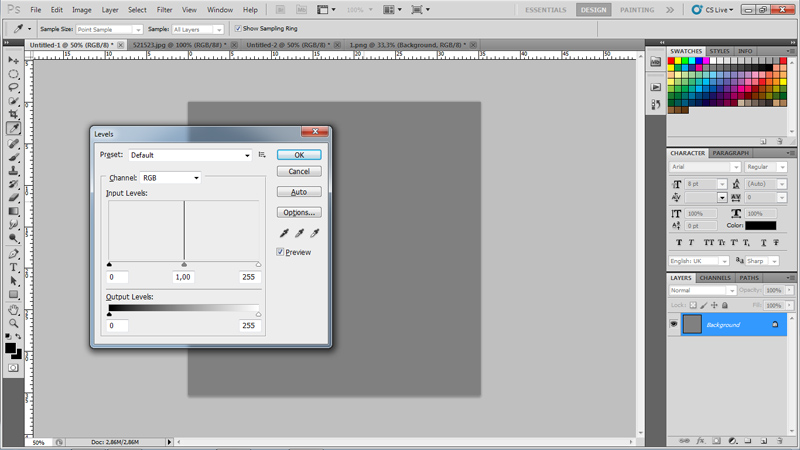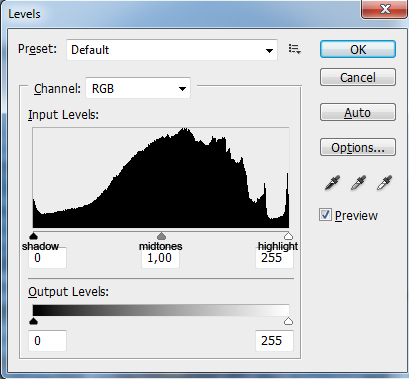Xin chào các bạn,một phần do công việc bận rộn,một phần cũng do lười biếng bẩm sinh mà mình không viết bài cho box photoshop căn bản.Hôm nay,sáng ngày thứ 2 đẹp trời nhưng đầy lụt lội,mình xin giới thiệu đến các bạn một công cụ chỉnh sáng,tối cho bức ảnh trong photoshop,đó là công cụ Levels.Tin mình đi,khi đã biết cách sử dụng công cụ này thì các bạn sẽ thường xuyên sử dụng nó :v.Okay,let’s begin !
Xem thêm: Photoshop Online
Mình đã chọn một bức ảnh mẫu chân dài cho các bạn thêm phần hứng thú.Levels là một trong những công cụ Adjustment,trong bài này mình sẽ chỉ giới thiệu về công cụ Levels,còn về layer Levels thì để sau.Để mở công cụ này,các bạn cui lòng :
+ Chọn Image –> Adjustment –> Levels…
+ Nhanh nhất là sử dụng tổ hợp phím Ctrl + L
Khi bạn thực hiện một trong hai việc này,một hộp thoại sẽ mở ra
Các bạn có thể thấy,công cụ Levels được gắn liền với một Histogram.Nếu kiên nhẫn đọc đến đây,các bạn sẽ nghệt mặt ra mà hỏi :”Histogram là cái #%$^ gì?”.Hiểu một cách đơn giản thế này thôi,bức ảnh của các bạn được tạo ra bởi các điểm ảnh (pixel),và Histogram là cái biểu đồ thể hiện các điểm ảnh này.Và dĩ nhiên,Levels là công cụ để chọn edit cái biểu đồ ấy.
[adsen]
Bỏ qua phần Preset đầu tiên (các bạn cứ để mặc đinh nó là Default),ngó xuống một chút,các bạn sẽ thấy phần Chanel.Đây là phần lựa chọn các kênh màu sắc mà các bạn sẽ chỉnh sửa.Đối với hệ màu RGB thì sẽ có thêm 3 kênh là Red,Green và Blue.Cứ tạm thời để là RGB tổng hợp cái đã,lát hiểu nguyên tắc rồi,các bạn có thể thoại mại nghịc ngợm 3 kênh này.
Xem thêm: Tải Photoshop CS5
Tiếp đến,đó là Input Levels,đây là vùng quan trọng nhất của công cụ này.Các bạn có thể dễ dàng nhìn thấy nó giống như một cái biểu đồ mà các bạn thường phải vẽ trong môn địa lý.Giải thích một chút,một bức ảnh được tạo bởi rất nhiều các pixel có độ sáng khác nhau,tối nhất là shadow,trung bình là midtones và sáng nhất là highlight.Trong công cụ Levels,chúng sẽ được biểu hiện trên một biểu đồ.Đơn giản thôi,những chỗ nào trên biểu đồ cao nhất chứng tỏ pixel loại đó cao nhất,bạn có thể hình dung rất rõ điều này khi xem biểu đồ của một bức ảnh toàn màu trắng,toàn màu đen hoặc toàn màu xám.
Với những bức ảnh đơn sắc như vậy,các pixel hoàn toàn giống nhau nên chúng ta có thể thấy chúng chỉ tập trung tại một giá trị.Bây giờ,công việc của chúng là edit cái biểu đồ này để thay đổi độ sáng tối của bức ảnh theo ý muốn của chúng ta.Xem lại cái ảnh này một chút :
Các bạn có thể thấy 3 cái nút nhỏ hình tam giác tương ứng với 3 nút shadow,midtones và highlight với các giá trị tương ứng.
+ Shadow : Có giá trị từ 0 – 255,ở vị trí mặc định,nút này nằm ở vị trí nhỏ nhất là 0.Kéo điểm này sang phải đồng nghĩa với việc làm bưc ảnh của bạn tối đi.
+ Midtones : Có giá trị từ 0.01 – 9.99,ở vị trí mặc định,nút này nằm giữa và có giá trị là 1.Kéo nút này qua trái đồng nghĩa với tăng giá trị cho midtones,các bạn sẽ thấy bức ảnh sáng lên ở những vùng trung tính và ngược lại.
+ Highlight : Có giá trị từ 0 – 255,ở vị trí mặc định,nút này nằm ở vị trí lớn nhất là 255.Kéo điểm này sang trái đồng nghĩa với việc làm bức ảnh của bạn sáng lên.
Tiếp tục đến vùng Output Levels,đây là vùng giúp bạn đặt các giá trị cực đại cho các điểm sáng và tối.Ở vị trí mặc định,giá trị cực đại của các điểm tối là 0 và điểm sáng là 255.Thay đổi giá trị này nghĩa là bạn để giảm độ sáng cực đại hay độ tối cực đại của bức ảnh đi,nghịch đảo hai giá trị này,các bạn có thể thấy ta được một bức ảnh rất kinh dị.
Và đơn giản hơn,nếu các bạn muốn bức ảnh hài hòa sáng tối mà ngại chỉnh,hãy nhấn nút Auto ở bên phải :)).Bài viết hơi dài dòng và khó hiểu,hy vọng các bạn sẽ hiểu,mà nếu như không hiểu thì cứ pm,mình sẽ giải thích lại cho :v
Have fancy !