Có nhiều bạn ngại cài đặt những phần mềm chỉnh sửa ảnh chuyên nghiệp như Photoshop,… vì một số lí do nào đó nhưng vẫn muốn sở hữu một phần mềm chỉnh ảnh đơn giản trong máy. Bài viết này mình sẽ giới thiệu cho các bạn một phần mềm chỉnh sửa ảnh rất nhanh và đơn giản, cài đặt cũng rất dễ dàng, đó là Photoscape.
Photoscape một phần mền miễn phí nhưng công dụng chỉnh sữa ảnh rất mạnh mẽ. Điều đáng nói của Photoscape là dễ sử dụng đối với người không chuyên.
Bạn Download PhotoScape tai đây Hoặc đây
Size của PhotoScape là 15Mb
Bạn cài đặt bình thường. Next –> I Agree –> Next –> Next–> Finish. Thế là ok 
Giao diện của chương trình:
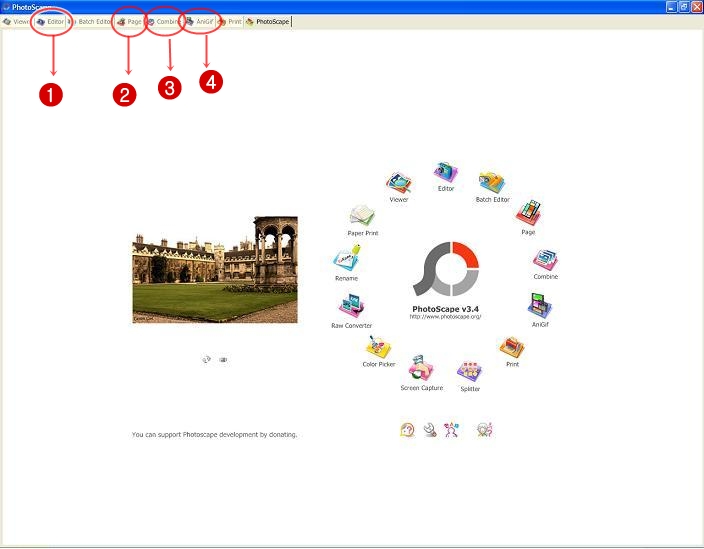
1,Editor (Linh hồn của PhotoScape) : chỉnh sữa ảnh.
2,Page : Phối kết hợp các ảnh, có vạch ngăn cách với các mẫu có sẵn.
3,Combine : Ghép các ảnh, không có vạch ngăn cách.
4, AniGif : tạo ảnh động.
Sau đây tôi sẽ giới thiệu chức năng của 4 tab trên, còn các chức năng khác tự tìm hiểu nhé.
1,Editor (Linh hồn của PhotoScape)
Editor gồm 4 tab lớn để chỉnh sữa ảnh như hình vẽ:
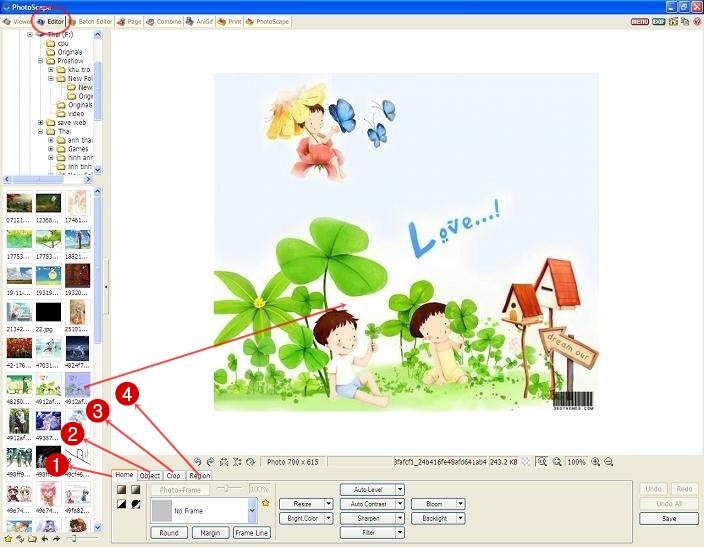
Phần chỉnh sữa màu sắc, độ sáng, kích cỡ và các hiệu úng khác cho ảnh.

(1) : Rotate: Xoay hình và gồm 2 tab:
- Tab Rotate: Xoay hình bằng cách trượt thanh trượt sang trái hoặc sang phải. Khung “Overflow Method” sẽ giúp bạn bổ sung phần bị khuyết khi xoay ảnh nhưng tuỳ chọn Repeat là hay nhất. Check box “Keep the original size” giúp bạn giữ nguyên kích thước gốc khi thao tác.
- Tab Level Off: Cũng là xoay ảnh nhưng mức độ nhẹ hơn Rotate. Khi xoay, ảnh sẽ tự phóng to lên để loại bỏ phần bị khuyết do xoay ảnh. Chính lẽ đó sẽ không xoay đc nhiều.
(2) : Tạo Sepia cho hình.
(3) : Tạo trắng đen cho hình.
(4) : Làm hình về màu trắng và một màu đơn sắc bất kì.
(5) : Màu âm bản.
Chức năng của các nút trong hình:
1, Frame + photo: Tạo khung ảnh cho hình.
2, Round: Bo tròn góc cho hình.
3, Margin: Tạo khoảng cách từ hình tới các lề.
4, Frame Line: Tạo khung cho hình nhưng dưới dạng đường thẳng.
5, Resize: Điều chỉnh kích thước hình:
- Phần “có chữ”: điều chỉnh hình theo size mình muốn.
- Phần “hình tam giác đen”: điều chỉnh theo size mặc định của photoscape.
6, Bright, Color: Tuỳ chỉnh độ sáng và màu sắc cho ảnh
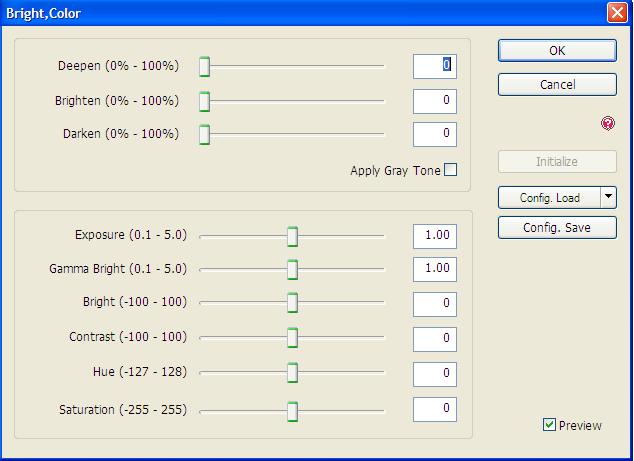
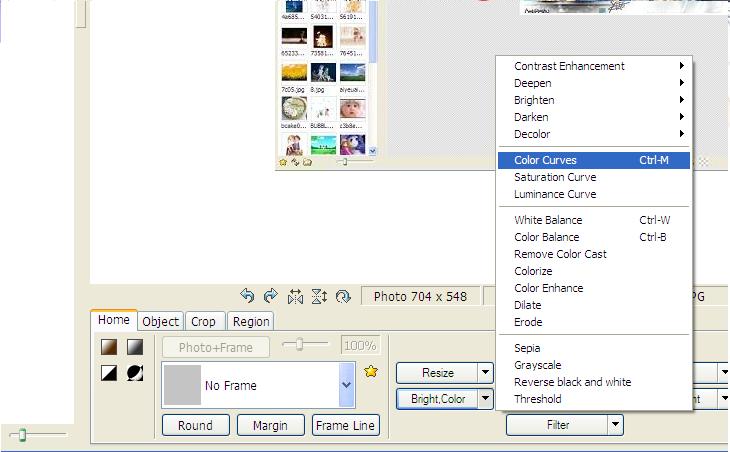
2, Saturation Curve : điều chỉnh độ sắc nét.(Tab 2)
3, Luminance Curve : độ chói.(Tab 3)
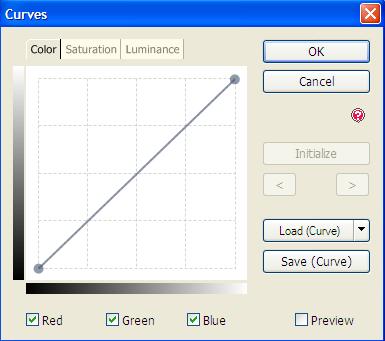
5, Colorize : Điều chỉnh màu sắc chủ đạo
6, Dilate : làm mờ các đường nét của hình.
7, Ecode : làm đậm đường nét.
8 , Auto Level : Tự động cân bằng chất lượng hình. (Cái này chẳng hiệu quả lắm).
9 , Auto Contrast : Tự động cân bằng sự tương phản màu sắc trong hình.
10, Sharpen: Làm hình được sắc nét hơn.
11 , Filter : Điều chỉnh các hiệu ứng của ảnh. ( cái này quan trong lắm đây)
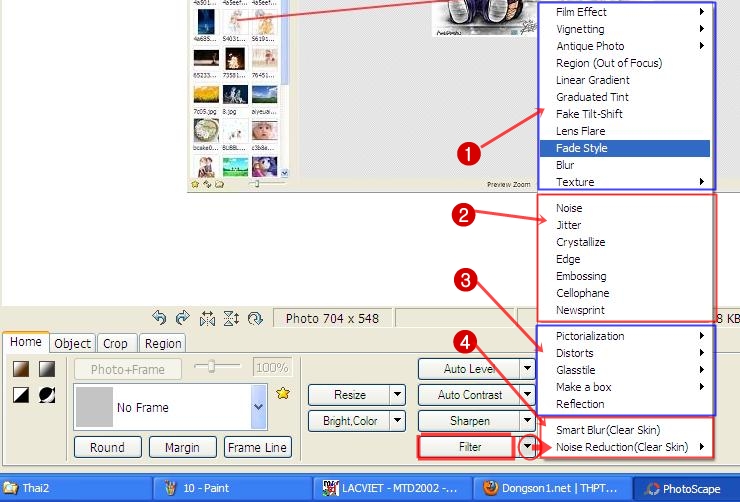
Các ứng dụng đc chia làm 4 nhóm:
(1), (2), (3), (4) ==> Nào là điều chỉnh độ tương phản, làm cũ hình (Antique photo) , Làm mờ hình (blur) , tạo sự tập chung của ảnh ở 1 khoảng nhất định( Region), … vân vân và vân vân… Hờ hờ,nhiều ứng dụng thế này viết khi nào mới hết, mỏi tay + mất thời gian . Đề nghị mọi người tự tìm hiểu nhé
. Đề nghị mọi người tự tìm hiểu nhé .
.
Nhưng nhấn mạnh lần nữa là Phần filter rất nhiều hiệu ứng làm đẹp cho ảnh đấy nhé
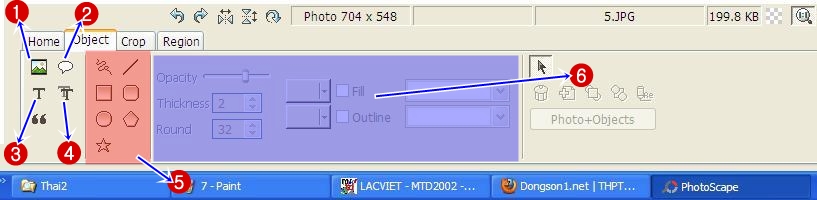
– (1): chèn hình, biểu tượng vào trong hình cần sữa.
– (2): chèn khung đối thoại.
– (3): nhập vào một đoạn văn bản cho hình.
– (4): Khung soạn thảo một đoạn văn bản.
– (5): Cho phép vẽ đường thẳng và các loại hình.
– (6): Tùy chọ hiển thị các dạng đường thẳng và hình cần vẽ như làm mờ, tăng đọ đậm màu, đường viền…
Quét chuột vào vùng muốn cắt để sử dụng sau đó nhấn CROP.
Chọn tỉ lệ cắt qua mục CROP FLEELY
Chuyển chế độ cắt hình khối sang hình hình tròn bằng cách tích vào nút CROP ROUNDLY
Chỉ thế thôi nhanh gọn .
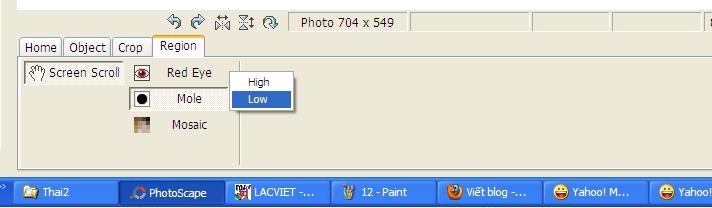
– Mole: Tạo vùng màu mịn như màu nền. Cái này xóa mụn cực kì hiệu quả .

3 Ứng dụng này khi sử dung chỉ cần quét chuột lên vùng cần sữa.
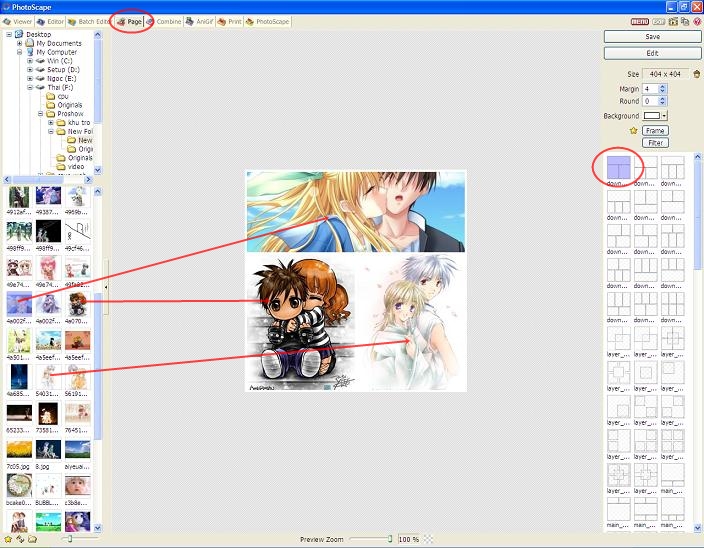
. Hình hạt dẻ nằm sau Size: Dùng xác định kích thước và tỉ lệ cho ảnh.
. Margin: Canh lề (4 hướng).
. Round: Tạo góc bo tròn (tính trên từng ảnh).
. Background: màu của viền.
. Filter: Bộ lọc màu cho ảnh. Bạn hãy tự thử sẽ thấy kết quả.Round: Tạo góc bo tròn (tính trên từng ảnh).
. Frame: Tạo khung ảnh cho hình (tính trên từng tấm nhưng mang tính hàng loạt) và khi dùng tính năng này thì tính năng Round ở trên sẽ bị vô hiệu hoá (mất tác dụng).
3,Combine : Ghép các ảnh, không có vạch ngăn cách.
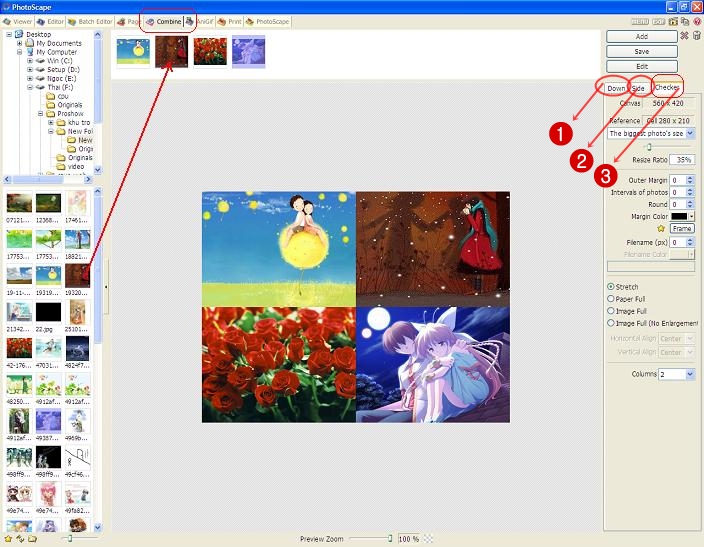
.(1) Tab Down: Sẽ cho hình ảnh (vd lấy 4 hình) xếp theo 1 dọc từ trên xuống.
– Outer Margin: Khoảng cách từ hình (tất cả hình) với lề bao ngoài.
– Intervals of photos: Khoảng cách giữa các hình (chỗ đường nối ảnh).
– Round: Tạo góc bo tròn (tính trên từng ảnh).
– Frame: Tạo khung ảnh cho hình (tính trên từng tấm nhưng mang tính hàng loạt) và khi dùng tính năng này thì tính năng Round ở trên sẽ bị vô hiệu hoá (mất tác dụng). Có rất nhiều kiểu frame (khung) cho bạn lựa chọn. Chắc lượng frame cũng cả trăm cái.
.(2) Tab Side: Sẽ cho hình ảnh (vd lấy 4 hình) xếp theo 1 hàng ngang từ trái qua phải.
Các tính năng tương tự tab Down.
.(3) Tab Checker: Sẽ cho ảnh xếp theo dạng caro (hàng, cột).
– Horizontal Align: Canh lề ngang.
– Vertical Align: Canh lề dọc
– Columns: Sổ xuống để chọn số cột muốn hiển thị.
4, AniGif : tạo ảnh động.
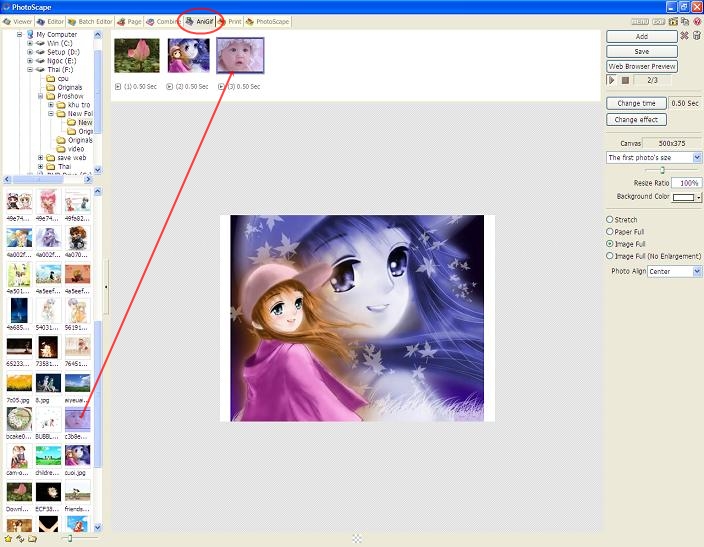
– Cột phải có các tính năng:
1. Nút Play (hình tam giác mũi nhọn hướng về bên phải): Chạy chế độ chuyển ảnh.
2. Nút Stop (hình ô vuông): Ngừng chế độ chuyển ảnh.
3. Bên phải nút Stop cho biết số ảnh được chọn và đang đứng ở (đang chuyển tới) ảnh thứ mấy.
4. Change time: Thay đổi thời gian chuyển ảnh. Cứ 100 đơn vị là bằng 1 giây.
5. Change effect: Hiệu ứng chuyển ảnh.
– No Transit Effect: Không hiệu ứng
– Move up the current frame to transit the next frame: Ảnh tiếp theo sẽ chạy từ dưới lên thay cho ảnh trước.
– Move down the current frame to transit the next frame: Ảnh tiếp theo sẽ chạy từ trên xuống thay cho ảnh trước.
– Move left the current frame to transit the next frame: Ảnh tiếp theo sẽ chạy từ phải qua thay cho ảnh trước.
– Move right the current frame to transit the next frame: Ảnh tiếp theo sẽ chạy từ trái qua thay cho ảnh trước.
– Transit the current frame to backgound color: Ảnh trước chuyển dần sang màu nền rồi từ màu nền chuyển dần sang ảnh sau (màu nền sẽ đề cập ở dưới).
– Transit the current frame to black: Ảnh trước chuyển dần sang màu đen rồi từ màu đen chuyển dần sang ảnh sau.
– Transit the current frame to white: Ảnh trước chuyển dần sang màu trắng rồi từ màu trắng chuyển dần sang ảnh sau.
– Canvas: Kích thước ảnh. Khung sổ tuỳ chọn gồm: The first photo’s size (sẽ lấy kích thước ảnh đầu tiên làm kích thước chung cho các ảnh còn lại), The biggest photo’s size (sẽ lấy kích thước ảnh lớn nhất làm kích thước chung cho các ảnh còn lại), The smallest photo’s size (sẽ lấy kích thước ảnh nhỏ nhất làm kích thước chung cho các ảnh còn lại), Set the canvas size (tự chọn kích thước mong muốn).
– Thanh trượt: Tuỳ chỉnh kích thước ảnh (resize)
– Resize Ratio: Cho biết tỉ lệ resize so với kích thước gốc.
– Background Color: Tuỳ chọn màu nền (phục vụ cho mục Change effect ở trên).
– Stretch, Paper Full, Image Full, Image Full (No Enlargement – Không phóng lớn ảnh),
– Photo Align: Vị trí ảnh (canh lề).
– Sau khi thiết lập xong rồi thì Save lại.
