Quảng cáo trên Internet có thể xâm lấn. Để có được sự chú ý của bạn, đôi khi chúng được lập trình để bật lên ở phía trước của cửa sổ trình duyệt hiện tại của bạn, làm lu mờ các nội dung mà bạn muốn xem. Thậm chí tệ hơn, đôi khi họ sẽ “bật dưới” cửa sổ của bạn, do đó bạn không thấy chúng cho đến khi bạn thu nhỏ trình duyệt của bạn. Các quảng cáo này không chỉ gây khó chịu, nhưng nó có thể cản trở hiệu suất của máy tính của bạn. Các tin tốt là, hầu hết các trình duyệt web hiện đại cung cấp các tùy chọn để chặn các loại quảng cáo.

Để cấu hình trình duyệt của bạn để chặn quảng cáo pop-up và pop-under trên trình duyệt Internet, hãy làm theo các hướng dẫn dưới đây tương ứng với các trình duyệt bạn đang sử dụng:
Microsoft Edge
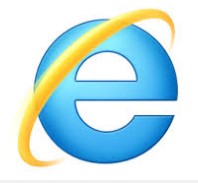
Microsoft Edge là trình duyệt web mặc định trong Windows 10. Nó thay thế cho Microsoft Internet Explorer, được ngưng vào tháng 1 năm 2016.
Để vô hiệu hóa quảng cáo pop-up và pop-under tại Edge:
- Mở Microsoft Edge. Nó có thể được mở bằng cách nhấn vào biểu tượng “e” màu xanh trên của Taskbar . Hoặc, bạn có thể mở Start Menu và tìm thấy nó được liệt kê dưới M .
- Mở menu “More” ở góc trên bên phải của cửa sổ Edge của bạn. Các biểu tượng trông giống như ba chấm ngang [ ⋯ ].
- Ở dưới cùng của menu này, chọn Settings .
- Cuộn xuống và nhấp vào Advanced Settings .
- Nhấp vào Block Pop-Ups nút radio. Khi nút là màu xanh, nó bật.
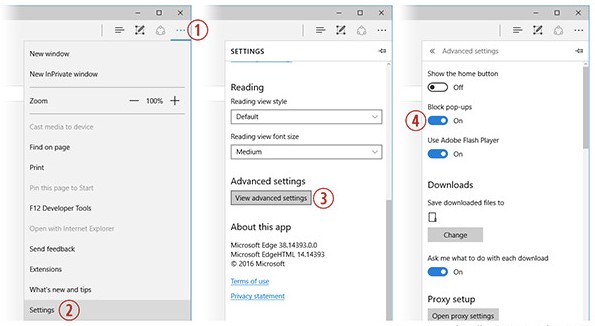
Trình duyệt web IE
Nếu bạn vẫn đang sử dụng một phiên bản cũ của Internet Explorer, hãy làm theo các hướng dẫn để kích hoạt tính năng chặn pop-up:
- Mở Internet Explorer.
- Nhấn vào Tools (nhấn Alt trọng nếu bạn không thấy tùy chọn trình đơn Tools)
- Bấm Options (hoặc Internet options )
- Nhấp vào tab Privacy
- Ở dưới cùng của tab Privacy, bạn nên có một phần Blocker Pop-up. Nếu bạn muốn cửa sổ pop-up bị chặn, kiểm tra “Block pop-up” tùy chọn (cũng có thể được đặt tên “Turn on Pop-Up Blocker“). Bạn cũng có thể thiết lập tùy chọn bổ sung, chẳng hạn như vô hiệu hóa âm thanh hoặc thanh thông tin bất cứ khi nào một cửa sổ pop-up bị chặn, bằng cách nhấn vào nút Settings .
Mozilla Firefox

- Mở Mozilla Firefox.
- Nhấp vào nút menu, trông giống như ba dòng ngang ( ☰ ) ở góc trên bên phải của Firefox Window của bạn, và chọn Options . (Nếu bạn đang sử dụng OS X, bạn vào menu Firefox của bạn ở trên cùng của màn hình và chọn Preferences ).
- Ở phía bên trái của màn hình, nhấp vào Content .
- Hãy chắc chắn rằng Block pop-up windows được chặn.
Nếu bạn muốn kiểm soát nhiều hơn trên các cửa sổ pop-up, có rất nhiều tiện ích cho Firefox mà có thể ngăn chặn chúng, bao gồm:
Strict Pop-Up Blocker
Ad-Aware Ad Block
Adblock Plus
Pop-Up Controller
Google Chrome
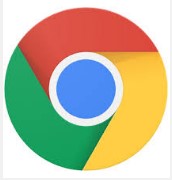
Google Chrome bao gồm các tiện ích chặn pop-up riêng của mình và làm một công việc tốt trong việc ngăn chặn hầu hết các cửa sổ pop-up bằng cách mặc định.
Nếu bạn đang chạy Google Chrome và muốn điều chỉnh hoặc thay đổi cách Chrome xử lý cửa sổ pop-up, hãy làm theo các bước dưới đây.
- Mở Google Chrome.
- Ở phía trên bên phải của cửa sổ Chrome của bạn, nhấp vào biểu tượng Menu, mà hình như ba dấu chấm dọc ( ⋮ ).
- Chọn Settings .
- Ở dưới cùng của trang Settings, nhấp vào Show advanced settings
- Trong phần Bảo mật, nhấp vào nút Content settings.
- Trong cửa sổ di chuyển xuống các Pop-up phần. Nếu không được chọn theo mặc định, chọn “Do không cho phép bất kỳ trang web để hiển thị cửa sổ pop-up” tùy chọn. Bạn cũng có thể thêm các trang web vào danh sách các trường hợp ngoại lệ để cho phép pop-up từ các trang web bằng cách nhấn vào nút Manage exceptions.
Một tùy chọn khác cho người dùng Google Chrome là tải về và cài đặt phần mở rộng mà kiểm soát cửa sổ pop-up. Bao gồm các:
Adblock
Fair Adblocker
Adguard Adblocker
Pop-up Blocker Pro
Opera

Phiên bản mới nhất của Opera cũng có riêng cửa sổ pop-up blocker của nó và nó đã được kích hoạt theo mặc định. Khi bạn cài đặt Opera, nó sẽ hướng dẫn bạn thông qua các tùy chọn để chặn quảng cáo.
Bạn có thể điều chỉnh cách pop-up được xử lý bằng cách làm theo các bước dưới đây:
- Mở Opera
- Nhấp vào menu nút ở góc trên bên trái của cửa sổ Opera của bạn, và chọn Settings . (Nếu bạn đang sử dụng OS X, hãy vào menu Opera ở trên cùng của màn hình và chọn Preferences ).
- Mục đầu tiên trong các thiết lập của bạn là chặn quảng cáo . Hãy chắc chắn rằng ô chặn quảng cáo “Block Ads…” được chọn.
Một tùy chọn khác cho người dùng Opera là tải về và cài đặt một trong các phần mở rộng của Opera để chặn quảng cáo. Bao gồm các:
Sử dụng chương trình chặn quảng cáo của bên thứ 3
Bạn cũng có thể tải về và cài đặt một chương trình của bên thứ ba để giúp ngăn chặn pop-up từ mở. Một số là miễn phí, và những người khác chi phí một khoản phí thời gian nhỏ để sử dụng. Dưới đây là một danh sách ngắn của một số các giải pháp phổ biến nhất.
AdFender
AdGuard
ANVI AD Blocker
NoAds
Ngoài ra, lưu ý rằng một số anti-virus và các chương trình phần mềm chống phần mềm độc hại bao gồm quảng cáo và ngăn chặn khả năng pop-up. Một trong những chương trình là Webroot SecureAnywhere , cung cấp phần mềm độc hại và vi rút bảo vệ cũng như hiệu quả khối cửa sổ pop-up và quảng cáo khác.
