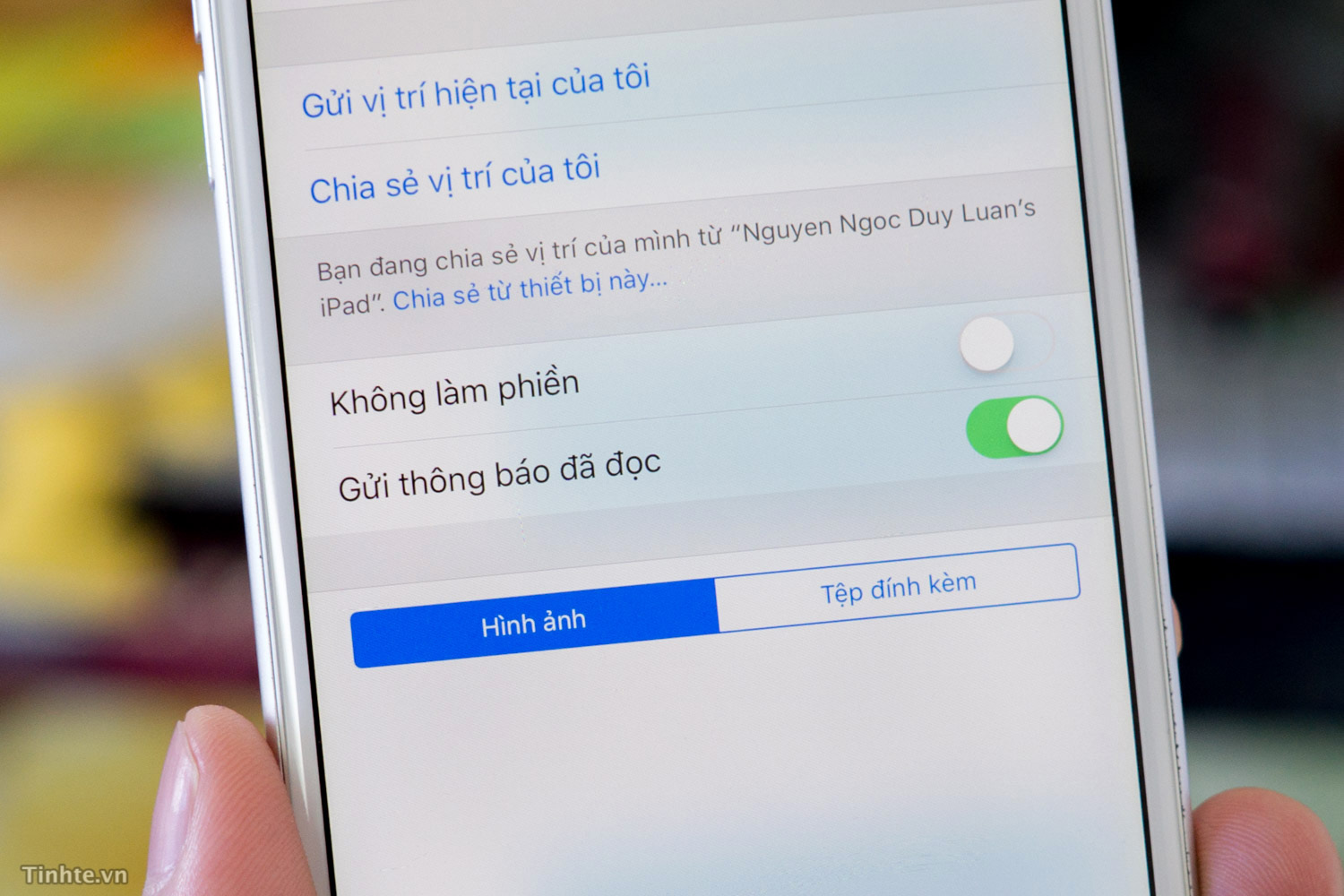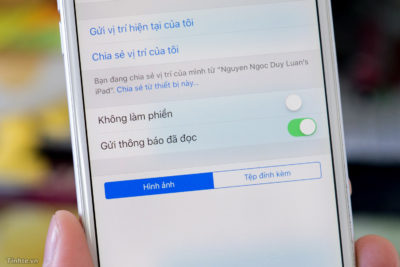Những settings mà mình nói tới trong bài viết này làm được rất nhiều chuyện, từ việc bật lại thao tác đè nút home để unlock như trước, ẩn nội dung thông báo ngoài màn hình khóa cho tới chế độ kính lúp vui vẻ và cách bật Siri để bên thứ ba cùng sử dụng. Mời anh em theo dõi, và cũng như mọi khi, có gì hay ho thì anh em cũng chia sẻ với mọi người trong phần comment luôn nhé.
1. Bỏ chế độ bấm phím home để unlock
iOS 10 có một tính năng mới: bạn phải bấm phím home để sáng màn hình, sau đó bấm phím home thêm lần nữa thì máy mới unlock. Apple làm như vậy là để bạn có thời gian đọc thông báo hoặc xài widget ngoài màn hình chính. Nhưng nếu bạn cũng thấy khó chịu vì tính năng mới này như mình, bạn có thể phục hồi lại chế độ unlock như cũ, đó là chỉ cần bấm 1 lần, giữ nguyên ngón tay để nhận diện Touch ID rồi vào trong luôn. Mình đã bật lại setting đó là trải nghiệm của mình với iOS 10 giờ đây dễ chịu hơn 1069 lần so với vài hôm trước.
Cách làm: vào Cài đặt > Cài đặt chung > Trợ năng > Nút Home > Giữ ngón tay để mở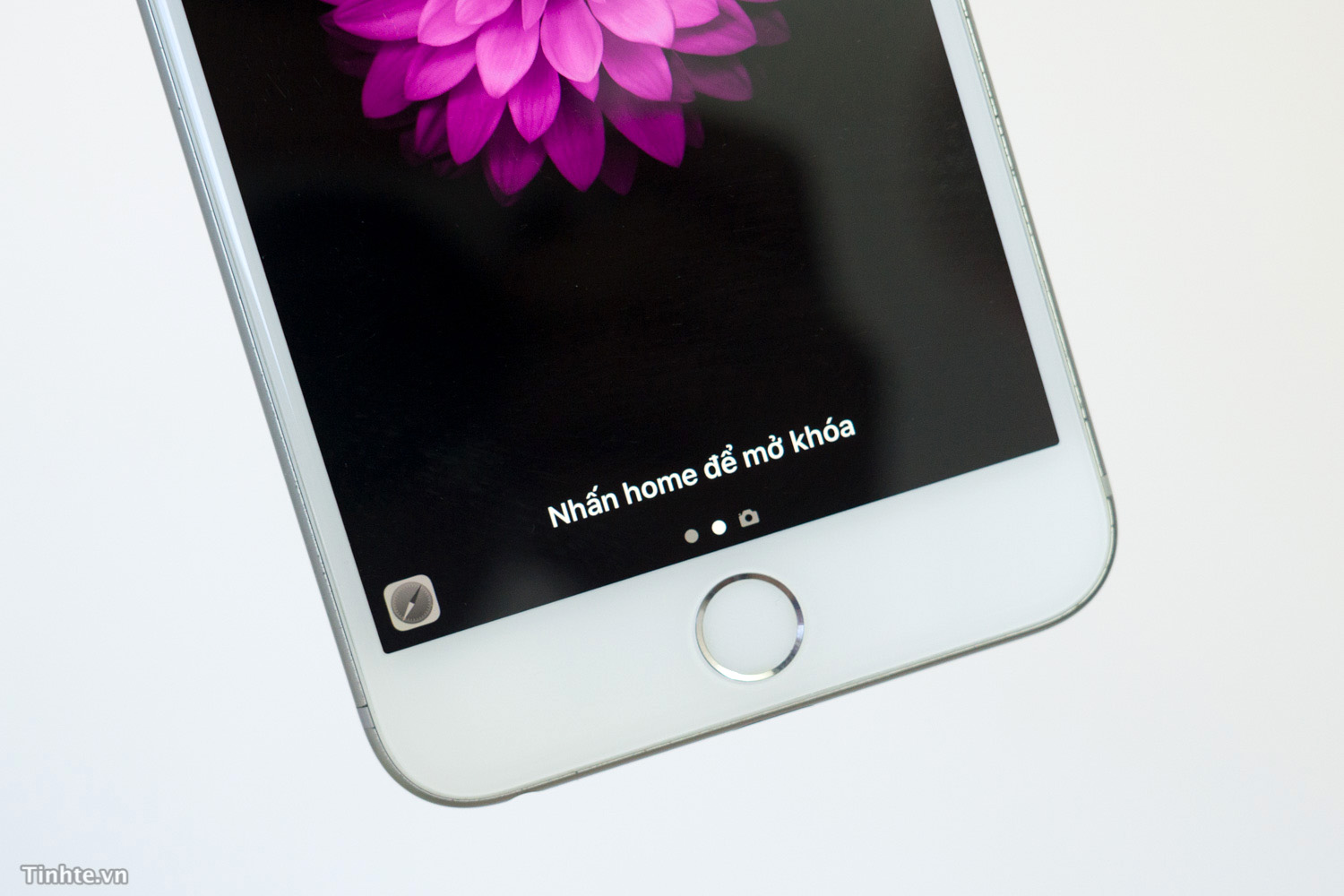
2. Ẩn bớt nội dung thông báo ngoài màn hình khóa
Màn hình khóa giờ đây trở thành một hub thông tin và nó hiện ra một cách rất rõ ràng, nên bất kì ai lấy được máy của bạn về lý thuyết vẫn có thể xem các tin nhắn hoặc email hiện ra trên notification. Nếu bạn có nhiều nội dung nhạy cảm không muốn cho người khác thấy, bạn có thể ẩn bớt nội dung của notification đi và khi đó bạn chỉ còn thấy được icon của app cùng tên người gửi tin mà thôi.
Cách làm: vào Cài đặt > Touch ID & Mật mã > cuộn xuống dưới > Cho phép truy cập khi bị khóa. Ở đây bạn hãy tắt đi những thứ bạn không muốn hiện lên notification.
3. Gửi hình độ phân giải thấp để tiết kiệm 3G
Nếu bạn hay chat với bồ, với bạn bè, đồng nghiệp qua iMessage, hẳn là có lúc bạn cần phải gửi ảnh cho họ. Mà như anh em cũng biết, ảnh thường có dung lượng to, đôi khi lên tới 1-2MB là chuyện bình thường. iOS 10 có chế độ giảm độ phân giải xuống trước khi gửi để tiết kiệm 3G cho anh em, khi đó anh em có thể để dành dung lượng cho những khi cần kíp hơn. Và cũng vì ảnh nhỏ hơn nên gừi sẽ nhanh hơn (bù lại coi không đã bằng).
Cách bật: Cài đặt > Tin nhắn > cuộn xuống dưới cùng > Hình ảnh chất lượng thấp.
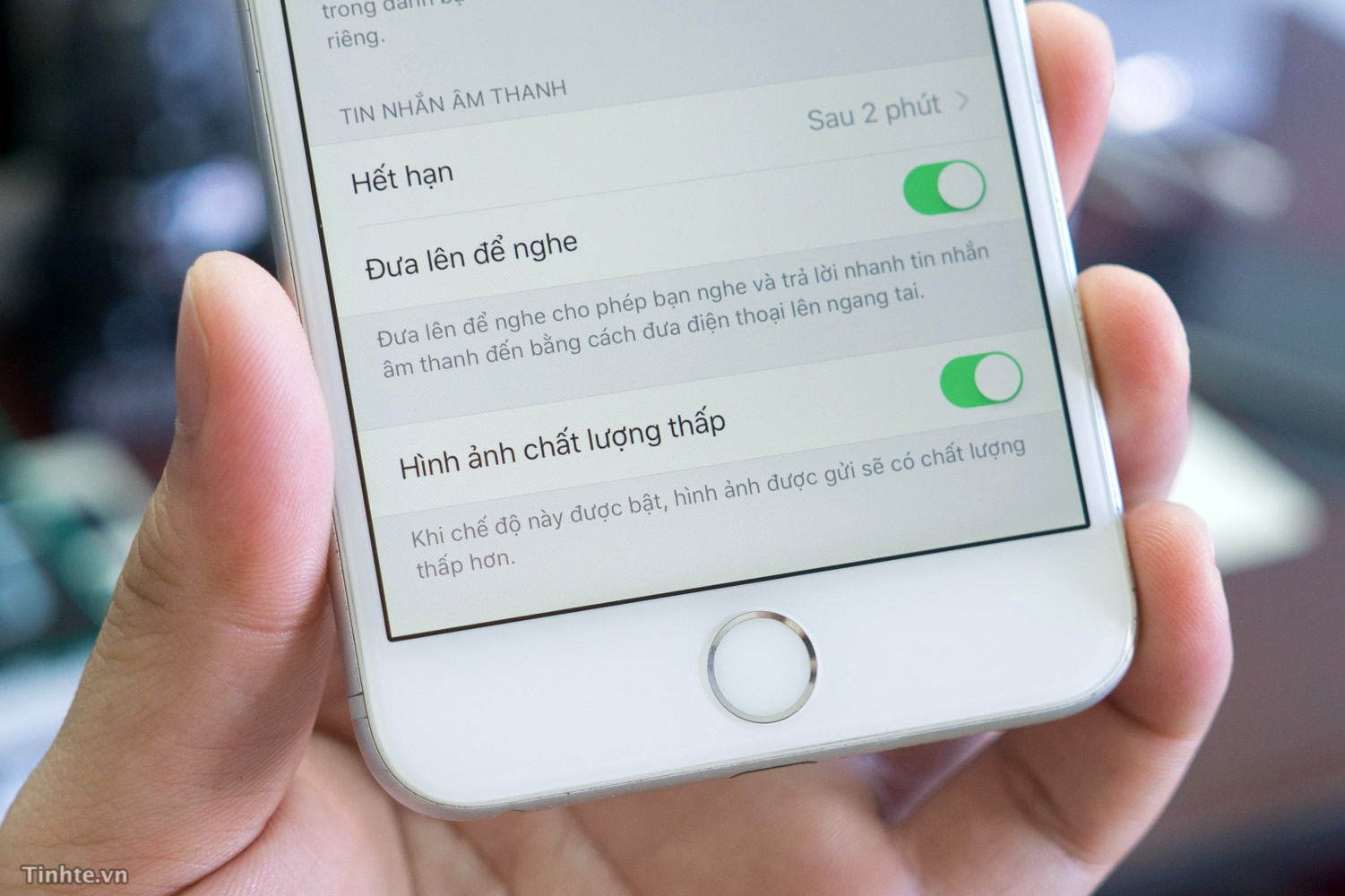
4. Phóng to bằng kính lúp
Chế độ vui vẻ này cũng có thể giúp ích khi anh em cận thị cần xem một vật gì đó nhỏ xíu nhưng không đem theo kính lúp thật bên mình. Lúc đó iOS 10 sẽ tận dụng ngay chính camera trên iPhone, iPad của chúng ta để zoom vào một vật gì đó và phóng to chúng lên. Bạn cũng có thể tùy chỉnh mức độ zoom xa gần tùy ý muốn. Tất nhiên zoom ở đây chỉ là zoom điện tử nên hình ảnh không thể nào xịn như khi zoom bằng ống kính của máy ảnh được, nhưng ít nhất nó vẫn giúp anh em thấy được một thứ gì đó rõ ràng hơn khi đang đi ngoài đường.
Cách bật: Cài đặt > Cài đặt chung > Trợ năng > Kính lúp > Bật.
Cách sử dụng: mỗi khi cần kích hoạt chế độ này, nhấn phím home 3 lần
5. Bật Siri cho các ứng dụng bên thứ ba
iOS 10 đã mở Siri ra cho những app bên thứ ba cùng sử dụng chứ không còn giới hạn ở những phần mềm do Apple cài sẵn nữa. Ví dụ, bạn có thể dùng Siri và nhờ cô ấy gọi nhanh cho bạn một chiếc Uber. Ở Việt Nam ngoài Uber ra mình chưa thấy nhiều app hỗ trợ tính năng mới này, nếu có thì anh em cũng phải nói khá nhiều nội dung bằng tiếng Anh thì cô ấy mới hoàn thành tác vụ của mình (ví dụ: WhatsApp). Nhưng trước khi dùng được Uber với app bên ngoài, bạn sẽ phải bật tính năng đó lên đã.
Cách làm: Cài đặt > Siri > Hỗ trợ ứng dụng > bật tên app của bạn.
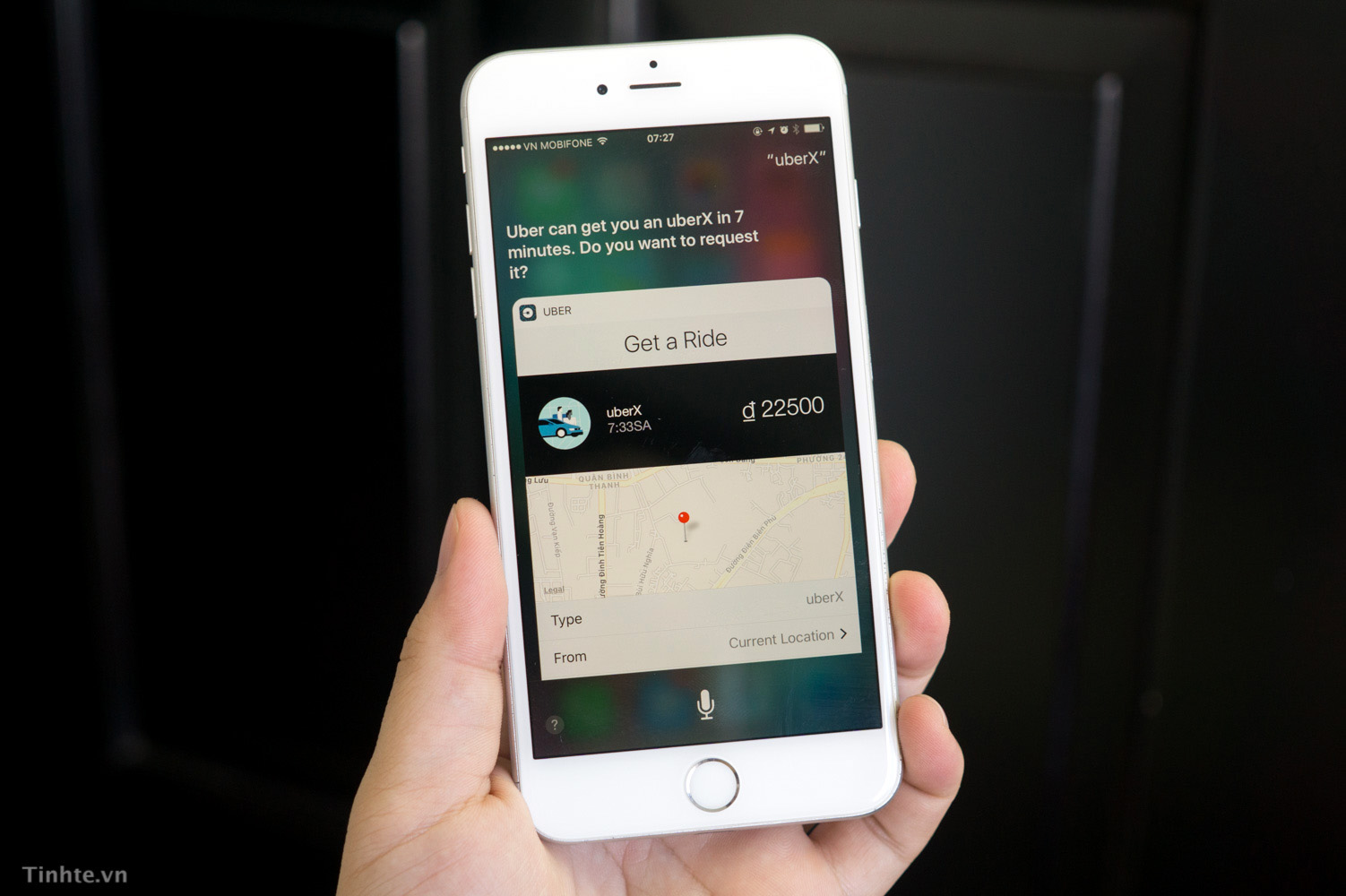
6. Bật giao diện xem email theo Thread
iOS đã hỗ trợ xem các email theo dạng thread (chủ đề) từ lâu, nhưng trước đây bạn sẽ phải chuyển qua lại giữa các thư bằng nút Next hoặc Previous nên khá bất tiện. iOS 10 mang tới một giao diện mới để làm chuyện này, bạn có thể xem tất cả email cho cùng chủ đề trong một giao diện tách bạch và rõ ràng, thậm chí các thư đơn lẻ đã move sang folder khác vẫn được hiển thị chung trở lại. Mặc định tính năng này cũng đã được bật sẵn, bạn chỉ cần mở một loạt email nào đó thuộc cùng chủ đề là được.
Nhưng nếu chưa bật, hãy vào Cài đặt > Mail > Sắp xếp theo luồng > Bật
7. Tùy chọn gửi thông báo đã đọc cho từng người trong iMessage
Thông báo cho người khác bạn đã đọc tin nhắn của họ (Read) sẽ hữu ích trong một số trường hợp, nhưng cũng có khi nó lại mang tới những phiền toái không cần thiết. iOS 10 cho phép chúng ta tùy chọn tính năng Read cho từng người một để đảm bảo sự thoải mái cao nhất khi sử dụng iMessage. Ví dụ, bạn có thể bật Read với bạn gái nhưng tắt đi với đồng nghiệp chẳng hạn.
Cách làm: mở ứng dụng iMessage > mở một đoạn hội thoại nào đó với người bạn muốn bật / tắt chế độ Read > nhấn nút chữ i trên góc trên bên phải > bật tùy chọn “Gửi thông báo đã đọc”