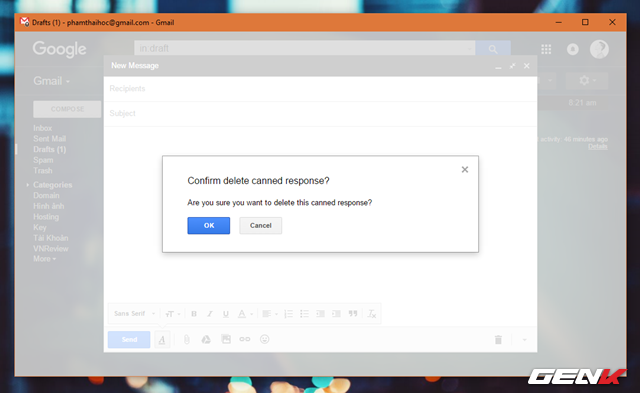Chữ ký luôn là dấu ấn riêng của từng người và với email cũng vậy. Thông thường người dùng máy tính cho mục đích kinh doanh hay văn phòng thường sử dụng chữ ký để quảng bá sơ lược về thông tin của mình, các hình thức liên lạc hay đơn giản là thể hiện chức vụ và công việc hiện tại của bản thân. Mặc định Gmail cũng hỗ trợ tính năng khởi tạo chữ ký để người dùng có thể tự do sáng tạo theo ý muốn.

Tuy nhiên, nếu bạn có quá nhiều đối tượng để gửi email và không thể chỉ đơn giản sử dụng 1 loại chữ ký với hầu hết thì việc tạo thêm các chữ ký khác sao cho phù hợp với từng đối tác là điều nên làm. Và bài viết này sẽ gợi ý cho bạn cách làm thế nào để có thể tạo và chuyển đổi qua lại nhiều chữ ký trong Gmail, mời bạn đọc cùng tham khảo.
Thủ thuật này không có gì phức tạp, ở đây chúng ta sẽ tận dụng tính năng “Canned Responses” để có thể tùy biến chữ ký trong email. Nếu bạn quan tâm, sau đây sẽ là hướng dẫn chi tiết.
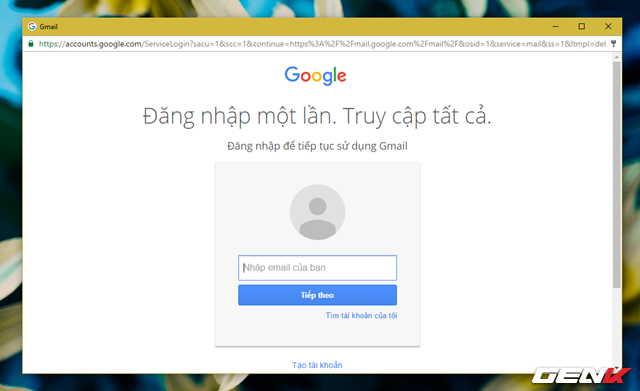
Trước tiên, chúng ta hãy truy cập vào dịch vụ Gmail của Google và tiến hành đăng nhập vào tài khoản.
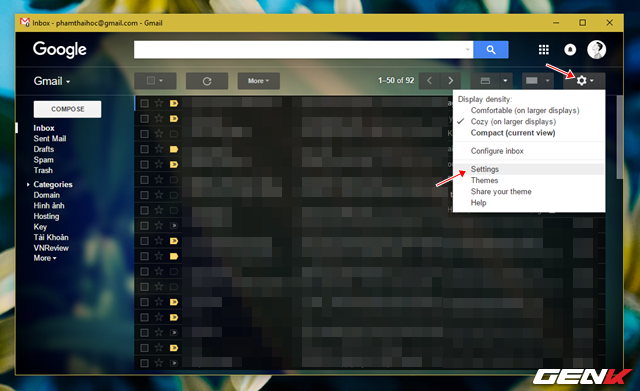
Khi đã đăng nhập xong, bạn hãy truy cập vào phần Settings.
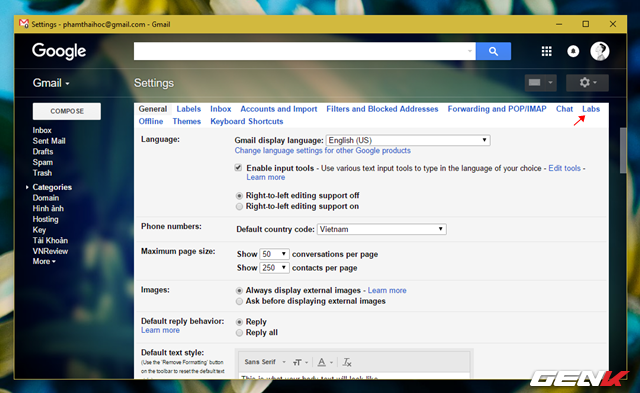
Trong Settings, bạn hãy tìm đến nhóm tùy chỉnh “Labs” và nhấp vào nó.
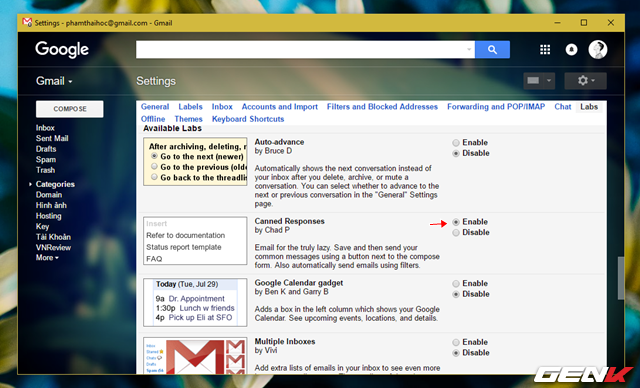
Tìm đến tính năng có tên “Canned Responses” và đánh dấu vào “Enable”, sau đó nhấp vào “Save Changes” ở cuối trang để lưu lại.
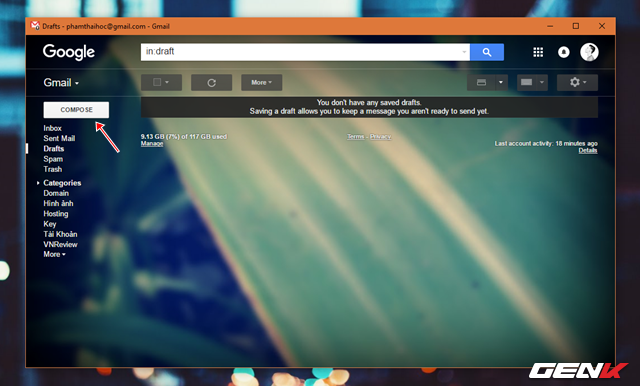
Như vậy là ta đã kích hoạt xong tính năng Canned Responses cho Gmail. Bây giờ để thử nghiệm, bạn hãy tiến hành soạn một email mới bằng cách nhấp vào “Compose”.
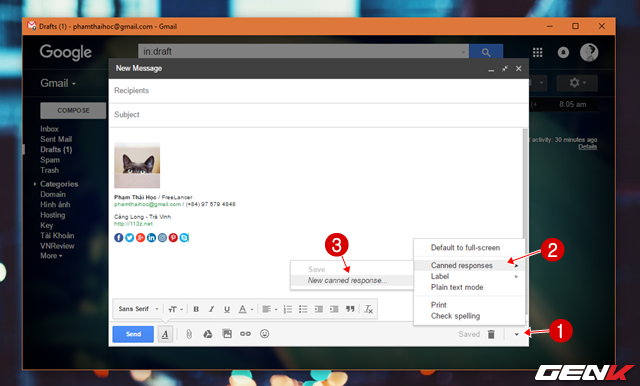
Khi hộp thoại soạn thảo nội dung email xuất hiện, bạn hãy nhấp chuột vào mũi tên gốc phải bên dưới và chọn Canned Responses > New canned response.
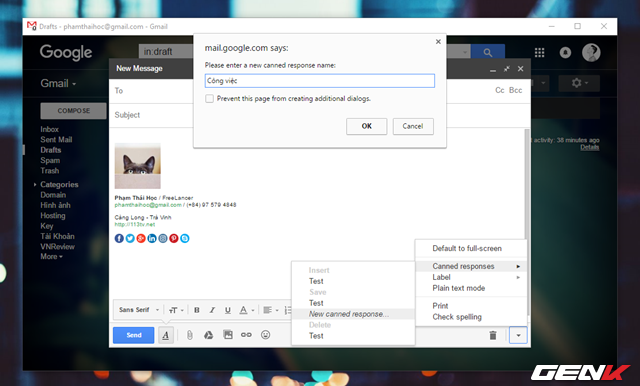
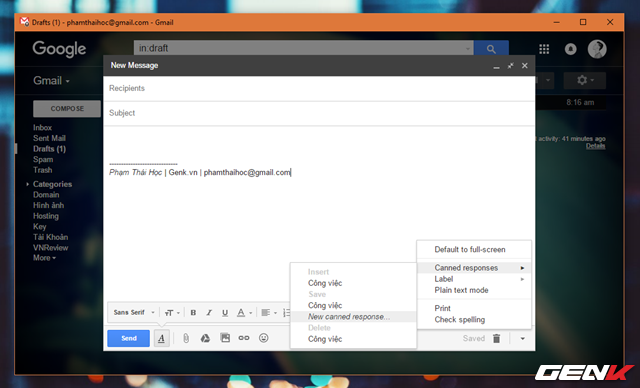
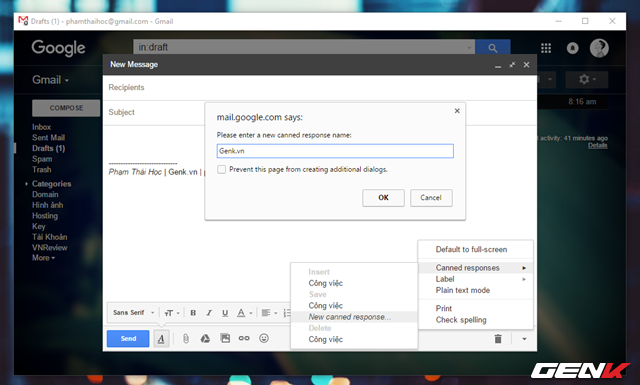
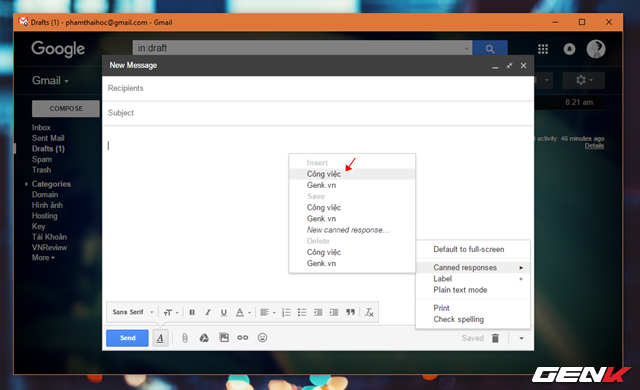
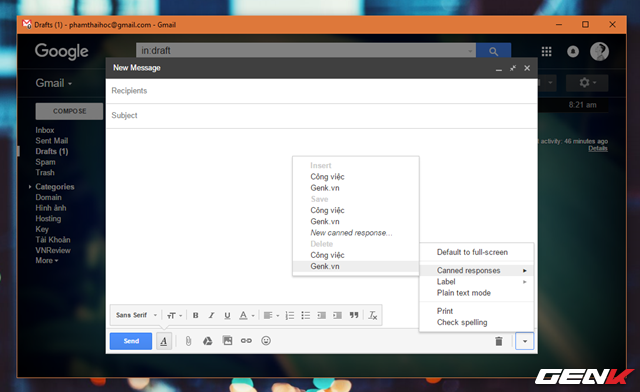
Để xóa các chữ ký không sử dụng nữa trong danh sách, bạn hãy nhấp vào tên chữ ký ở danh sách “Delete”.