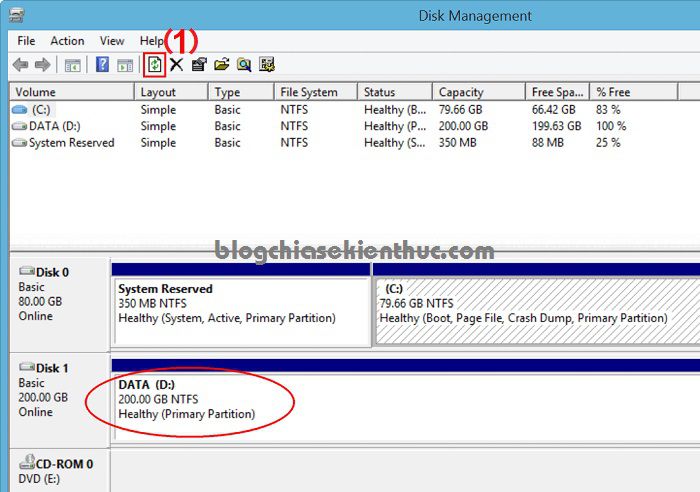Tại sao ổ cứng lại bị định dạng RAW ?
Có rất nhiều nguyên nhân dẫn tới ổ cứng bị lỗi mất định dạng (RAW), mình có thể liệt kê ra một vài trường hợp như sau:
- Do virus phá hoại. Đúng vậy, virus không chỉ ăn cắp thông tin, mã hóa dữ liệu…. mà nó còn có thể làm hỏng/ lỗi ổ cứng của bạn nữa.
- Cũng có thể một vùng nào đó trên đĩa cứng của bạn đang bị lỗi, bị bad sector …
- Phân vùng hoặc là hệ thống tập tin bị hỏng. Nguyên nhân này cũng có thể xảy ra, ví dụ như bạn sử dụng một phần mềm quản lý phân vùng của hãng thứ 3 nào đó, ví dụ như Partition Winzard, EASEUS Partition Master… đang trong quá trình làm dở thì bị lỗi => lỗi ổ cứng.
- Một trong các đầu đọc nằm trên cụm đầu đọc bị lỗi
Nếu như bạn gặp lỗi thông báo như hình bên dưới khi truy cập vào một ổ cứng trên Windows thì không còn nghi ngờ gì nữa. Ổ cứng của bạn chính xác là bị định dạng RAW rồi. Thông báo lỗi chi tiết:
Khi bạn nhấn vào một phân vùng bất kỳ, có thể nó sẽ hiện ra một cửa sổ yêu cầu bạn thực hiện Format disk trước. Tất nhiên, nếu như bạn nhấn vào Format disk thì toàn bộ dữ liệu trên phân vùng đó sẽ biến mất hoàn toàn rồi. Vậy làm thế nào để khắc phục lỗi này đây ?
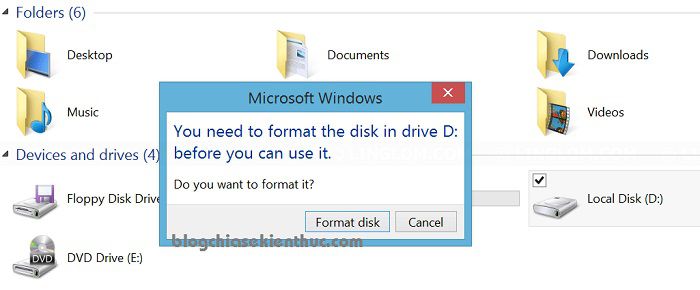
Okey, không sao cả, trong bài viết này mình sẽ hướng dẫn chi tiết cho các bạn 2 cách cứu dữ liệu khi ổ cứng bị chuyển sang định dạng RAW. Dù chỉ còn một tia hi vọng nhưng bạn vẫn phải thực hiện thôi, chúc bạn may mắn trước ?
Hướng dẫn cứu dữ liệu khi ổ cứng bị chuyển sang định dạng RAW
Note: Để kiểm tra chính xác xem phân vùng ổ cứng của bạn chính xác là bị lỗi định dạng RAW không thì bạn hãy vào Disk Management để kiểm tra lại nhé:
Thực hiện:
Nhấn chuột phải vào Computer => chọn Manage => chọn tiếp Disk Management. Tại đây sẽ xuất hiện các phân vùng ổ cứng có trên máy tính của bạn.
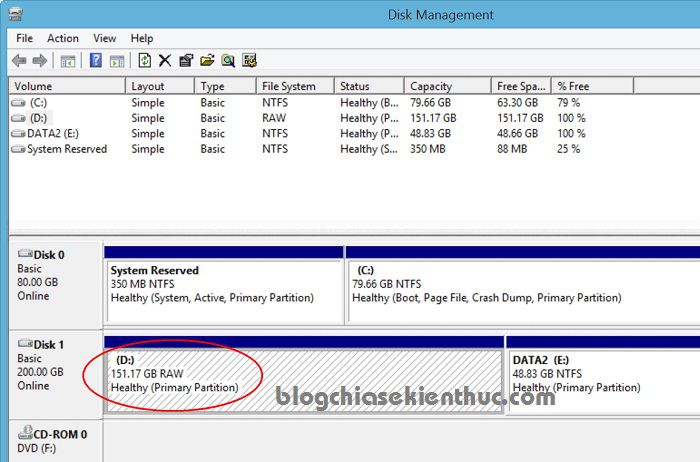
Như bạn thấy ở hình bên trên thì ổ cứng thứ 2, tức là phân vùng D đó. Bị lỗi RAW rõ ràng rồi nhé. Và sau đây là cách khắc phục:
Cách 1: Sử dụng lệnh trong cmd
Đầu tiên bạn hãy thực hiện thử lệnh này trước, bạn mở cửa sổ cmd dưới quyền quản trị:
Thực hiện:
- Trên Windows XP/7: Mở hộp thoại Run (
Windows + R) => tìm kiếm với từcmd=> nhấn chuột phải vàocmd.exe=> chọnRun as administrator. - Trên Windows 8 trở lên: Bạn nhấn tổ hợp
Windows + X=> chọnCommand Prompt (Admin)
Bạn nhập lệnh sau:
chkdsk d: /r => sau đó nhấn
Enterđể thực hiện.
Lưu ý: thay d: là ổ phân vùng ổ cứng đang bị lỗi RAW nhé.
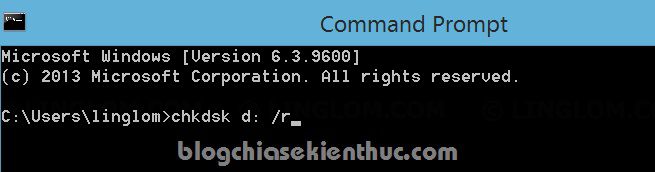
Bạn đợi một lát để hệ thống tự động Fix lỗi.
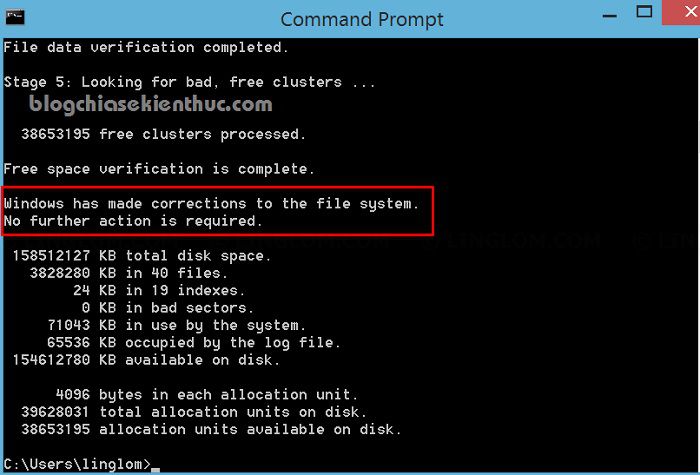
Vâng, sau khi chạy lệnh đó xong, và có thông báo như hình bên trên thì bạn hãy nhấn vào biểu tượng Refresh để làm mới lại để xem kết quả.
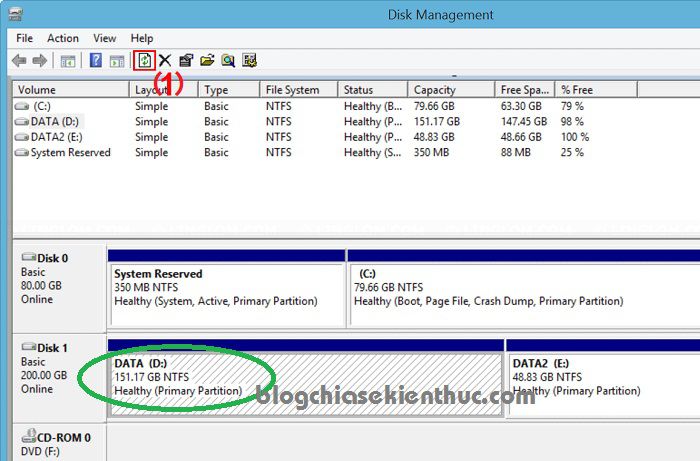
Okey, ngon lành rồi nhé.
Cách 2: Sửa lỗi ổ cứng mất định dạng đòi format với Partition Winzard
Ví dụ đây là ổ cứng đang bị mất định dạng (RAW). Nếu như bạn không thể làm thành công với cách đầu tiên mình đã hướng dẫn thì hãy thử với cách này ngay nhé.
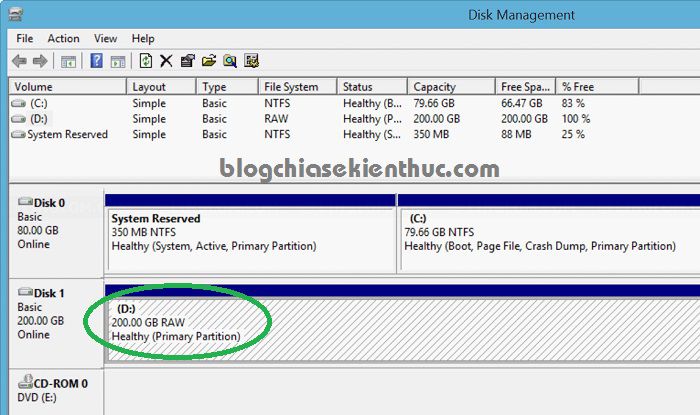
+ Bước 1: Bạn hãy tải phần mềm Partition Winzard về trước => sau đó cài đặt nó vào máy tính để sử dụng.
+ Bước 2: Nhấn chuột phải vào ổ cứng, phân vùng đang bị lỗi định dạng RAW => chọn Explorernhư hình bên dưới để xem thông tin
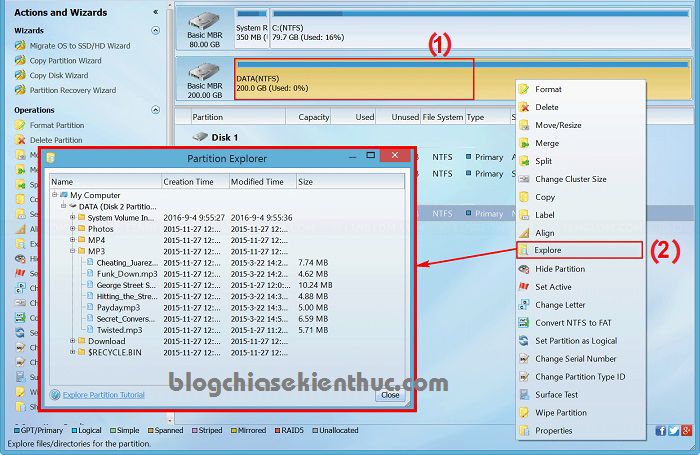
+ Bước 3: Nhấn chuột phải vào phân vùng đó là chọn Delete.
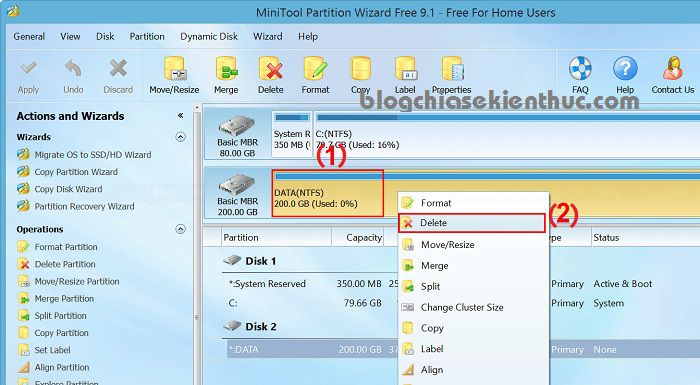
Nhấn Apply => Yes => nhấn OK để thực hiện.
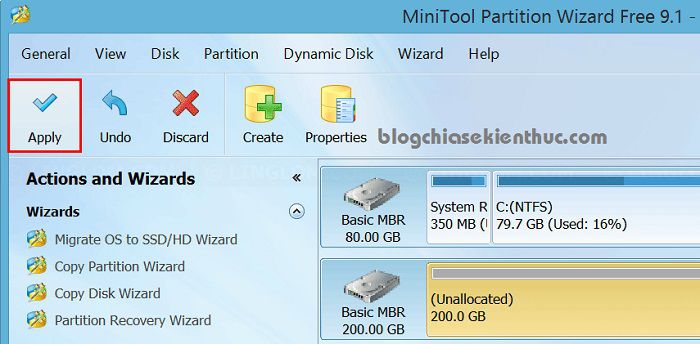
+ Bước 4: Sau khi đã thực hiện Delete phân vùng lỗi đó đi rồi thì bạn hãy nhấn chuột phải vào Basic => chọn Partition Recovery để thực hiện khôi phục lại dữ liệu.
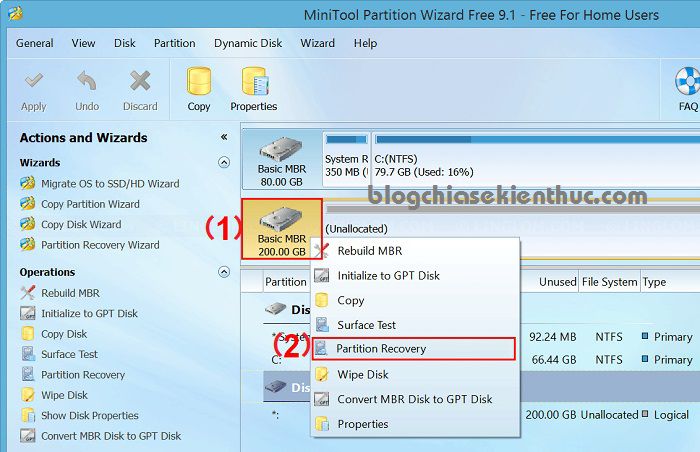
+ Bước 5: Bây giờ bạn hãy thực hiện theo các hướng dẫn của Partition Winzard. Tại cửa sổ tiếp theo bạn sẽ có 3 lựa chọn, tương đương với 3 kiểu quét đó là:
- Full Disk: Chức năng này hỗ trợ quét toàn bộ ổ cứng.
- Unallocated Space: Chỉ quét những vùng trống, những phân vùng đang định dạng là Unallocated.
- Specified Range: Chỉ quét những phân vùng chỉ định, do bạn lựa chọn trước.
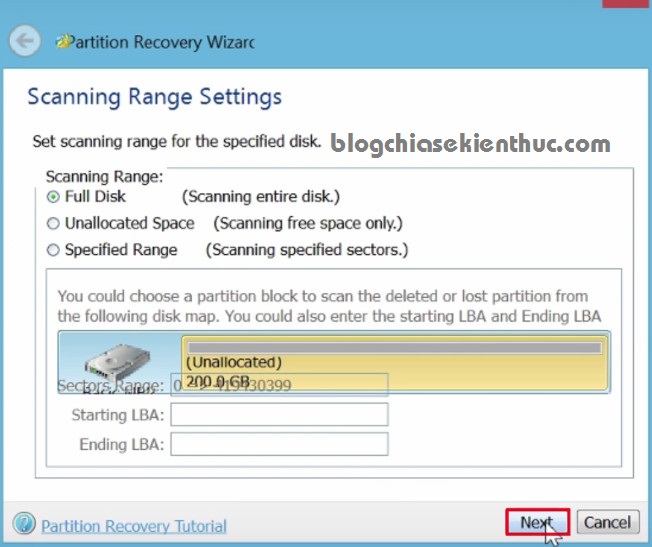
Sau khi bạn nhấn Next thì sẽ có 2 lựa chọn nữa đó là:
- Quick Scan: Chế độ quét nhanh.
- Full Scan: Chế độ quét toàn bộ
Ở đây mình sẽ chọn chế độ Quick Scan, vì mình chỉ có nhu cầu quét các phân vùng đang bị lỗi thôi => sau đó nhấn Next.
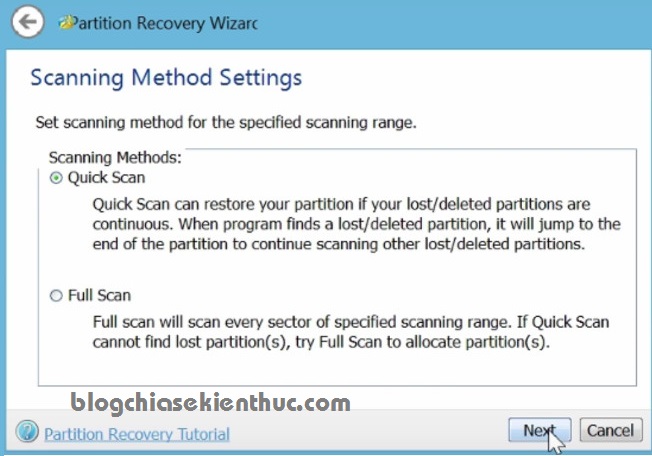
Sau khi kết thúc quá trình quét nó sẽ liệt kê ra các phân vùng để bạn phục hồi. Do ở đây, ổ cứng thứ 2 chỉ có một phân vùng nên bạn tích chọn và nhấn Finish để kết thúc.
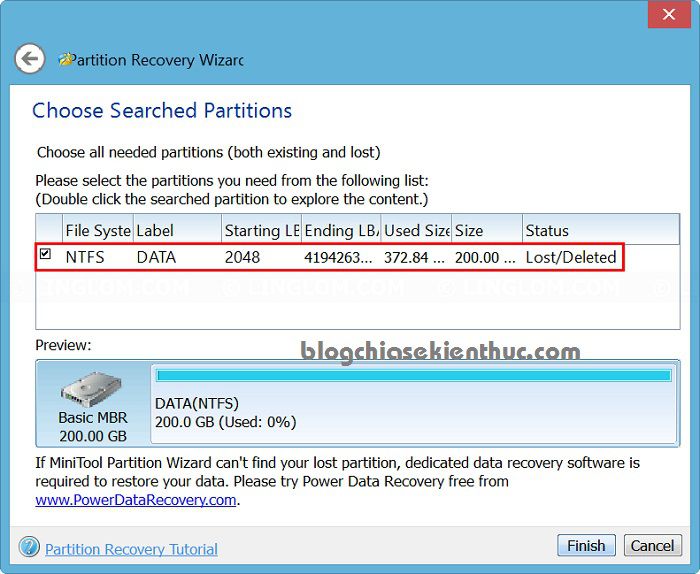
Nếu như phân vùng đó bị mất ký tự được gán thì bạn hãy nhấn chuột phải vào phân vùng ổ cứng đó một lần nữa và chọn Change Letter để đặt ký hiệu cho phân vùng này.
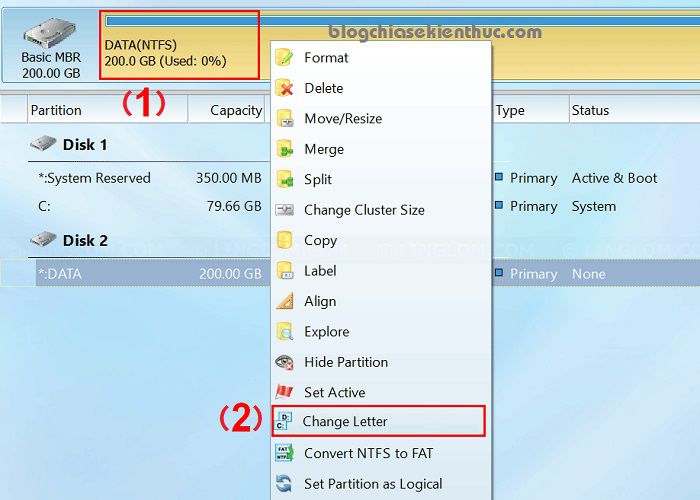
Bạn chọn lại ký hiệu cho phân vùng.
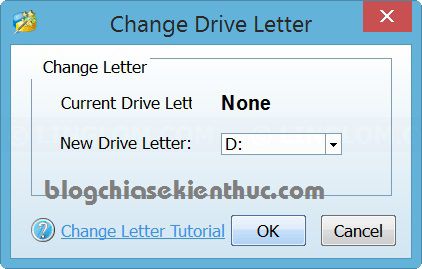
+ Bước 6: Okey, giờ bạn hãy thử lại đi. Nhấn Refresh để xem kết quả nhé.