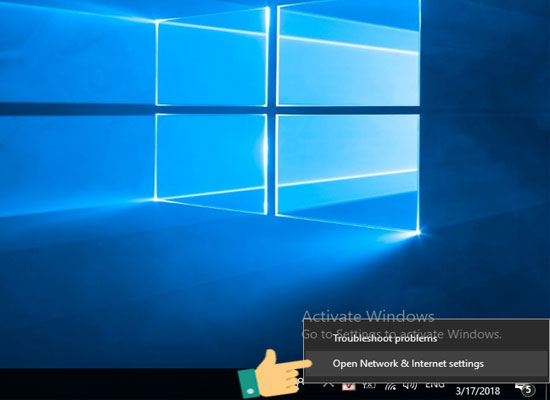Lỗi laptop vào mạng chậm và không ổn định là một trong những sự cố thường gặp và gây nhiều trở ngại cho nhu cầu công việc và giải trí của bạn. Đôi khi nguyên nhân gây ra vấn đề này có thể liên quan đến hệ điều hành trên máy hoặc những thiết bị thu, phát tín hiệu mạng mà bạn đang sử dụng.
Ở bài viết sau mình sẽ tổng hợp một số cách đơn giản và thông dụng để khắc phục lỗi này trên máy tính của bạn.
Cách 1: Khởi động lại máy tính, Modem, Router.
Đôi khi có sự cố này có thể là do xung đột một số phần mềm trên máy tính của bạn, nên bạn có thể thử Restart lại máy tính hoặc ShutDown máy rồi bật lại xem sao.
Hoặc bạn có thể tái khởi động lại Modem, Router của bạn để những thiết bị này hoạt động tốt hơn rồi kết nối để kiểm tra lại xem sao.
Cách 2: Tắt tự động tải cập nhật cho Windows.
Trong quá trình sử dụng nếu Windows có bản Update mới thì hệ thống sẽ tự động tải về gây cản trở các ứng dụng khác sử dụng Internet. Ban nên tắt Windows Update theo hướng dẫn bài viết tại đây.

Cách 3: Tắt Các Ứng Dụng Chạy Ngầm Trên Windows 10.
Bước 1:
Bạn vui lòng nhấn vào biểu tượng Windows-> chọn Setting.

Bước 2:
Chọn mục Privacy.

Bước 3:
Bạn nhấn vào Backgound apps rồi tắt toàn bộ chúng đi tại phần Let apps run in the back ground.

Cách 4: Sử Dụng DNS Để Tăng Tốc Mạng.
Bước1:
Click chuột phải vào biểu tượng mạng trên màn hình-> chọn vào Open Network and Sharing Center.

Bước 2:
Chọn vào Ethernet trong mục Network and Sharing Center. Lưu ý: Nếu bạn đang kết nối Wifi thì thay vì hiển thị Ethernet sẽ là tên Wifi của bạn.

Bước 3:
Trong Network Sharing Center bạn chọn Properties.
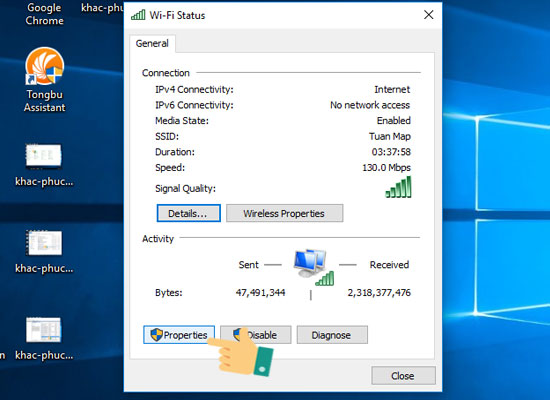
Bước 4:
Bạn nhấn đúp vào Internet Protocol Version 4 trong Ethernet Properties.

Bước 5:
Cuối cùng bạn lựa chọn Use the following DNS server addresses và nhập vào DNS của Google như hình sau rồi chọn OK là xong.

Cách 5: kiểm tra lại tình trạng mạng của bạn đang sử dụng.
Nếu bạn bạn đã thử qua tất cả các cách trên vẫn không cải thiện được tình trạng này bạn có thể thử kiểm tra lại tình trạng, tốc độ mạng của bạn bằng Speedtest hoặc kết nối bằng một thiết bị khác xem sao. Nếu có vấn đề gì tốt nhất là bạn nên liên hệ với tổng đài nhà mạng đang sử dụng để được kiểm tra và hỗ trợ chính xác nhất cho bạn.
Trên đây là một số cách đơn giản nhất giúp bạn khắc phục sự cố khó chịu này. Mong rằng bài viết trên sẽ có ích đối với các bạn. Chúc các bạn thành công!