Hướng dẫn tạo file ghost Win 10 đa cấu hình bằng công cụ Sysrep
Các bạn hãy thực hiện lần lượt từng bước như hướng dẫn sau đây, lưu ý làm làm theo từng bước 1 nhé các bạn.
1. Tiến hành cài đặt Windows 10
– Bước 1: Để cài Win 10 thì bạn có thể sử dụng đĩa cài Windows 10 hoặc tạo usb cài Windows 10 cũng được => Các bạn thực hiện cài đặt Windows 10 như bình thường nhưng đến bước Get going fast như hình bên dưới thì bạn hãy thực hiện nhấn tổ hợp phím Ctrl + Shift + F3 => luc này máy tính sẽ tự động Restart lại và truy cập vào chế độ Audit Mode trên Windows 10.
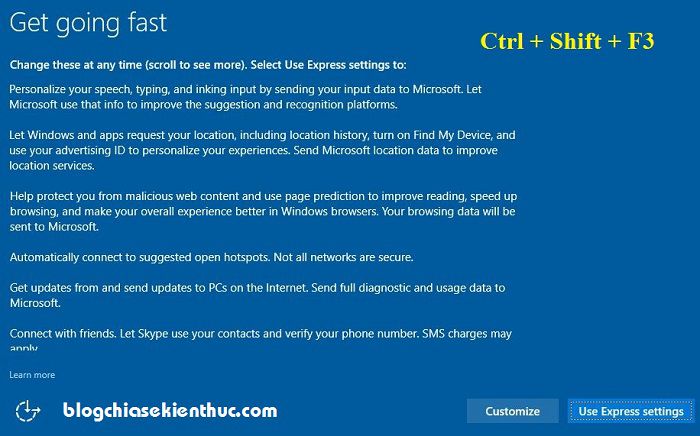
Hệ thống sẽ tự động Login với tài khoản Administrator Built-in. Như các bạn thấy ở hình bên dưới thì sau khi khởi động xong cửa sổ công cụ System Preparation Tool sẽ hiện ra => bạn hãy nhấn Cancel để đóng Tool này lại vì chúng ta chưa dùng đến.
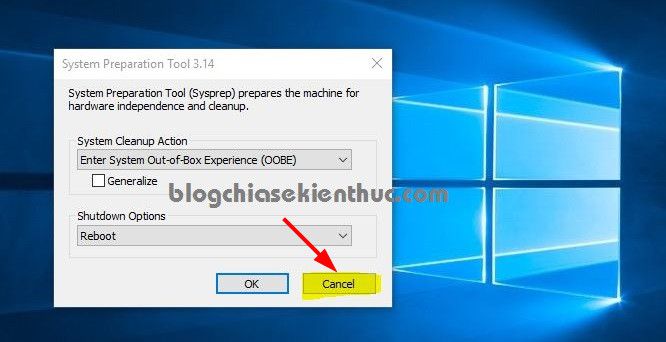
2. Tải công cụ Windows ADK và cài đặt nó vào máy tính
– Bước 2: Bây giờ bạn hãy mở trình duyệt web lên để tải công cụ Windows ADK về. Do là bản Windows mới nên chúng ta dùng tạm trình duyệt web của Microsoft vậy, và một điều nữa là chúng ta đang sử dụng Windows trong chế độ Audit Mode nên cũng không sử dụng được trình duyệt Microsoft Edge mà chỉ dùng được IE mà thôi
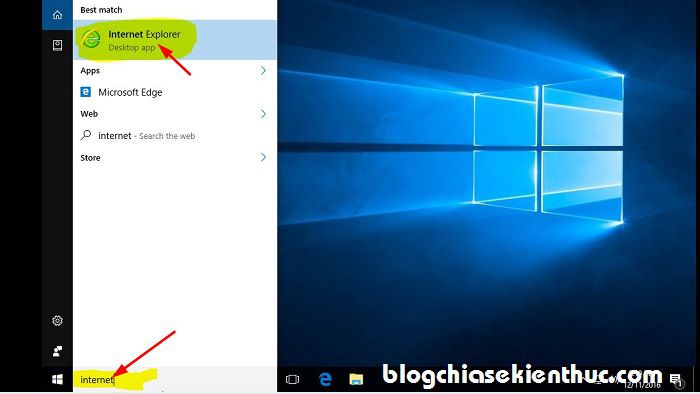
– Bước 3: Tìm kiếm và tải công cụ Windows ADK về. Nếu như bạn đang sử dụng bản Windows 10 Anniversary (Windows 10 version 1607) thì bạn hãy tải công cụ Windows ADK dành cho nó tại đây.
Sau khi tải công cụ về => bạn hãy tiến hành cài đặt nó vào máy tính như bình thường. Bạn lưu ý đến phần Specify Location sẽ có 2 lựa chọn cho bạn đó là:
- Install the Windows Assessment and Deployment Kit – Windows 10 to this computer: Có nghĩa là cài đặt chương trình tới máy này.
- Download the Windows Assessment and Deployment Kit – Windows 10 for installation on a separate computer: Nếu bạn tích vào lựa chọn này thì nó sẽ tiến hành download bộ cài này để có thể cài đặt ở một máy tính khác.
=> Chúng ta sẽ tích vào lựa chọn thứ nhất và nhấn Next để tiếp tục.
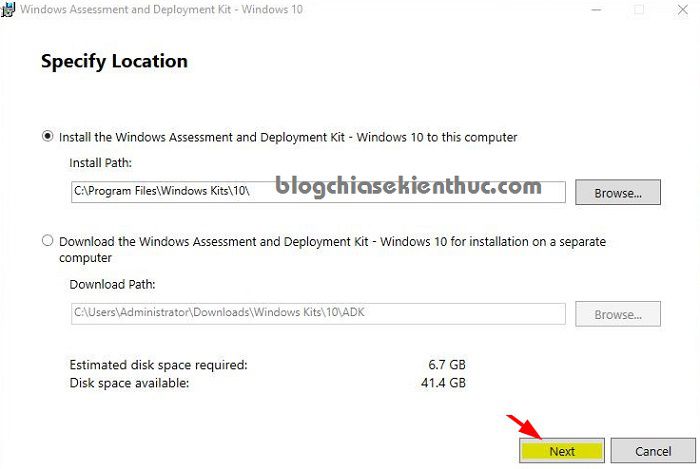
Tiếp theo, tại phần Windows Kits Privacy => bạn hãy tích vào Yes để đồng ý với thiết lập bên trên và nhấn Next để đi tiếp.
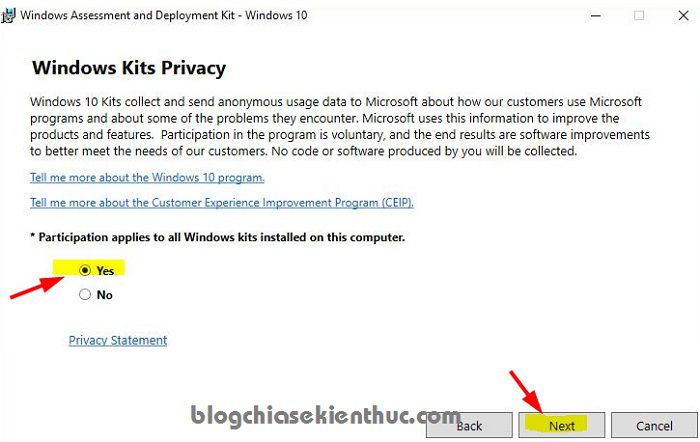
Nhấn vào Accept để đồng ý với điều khoản khi sử dụng.
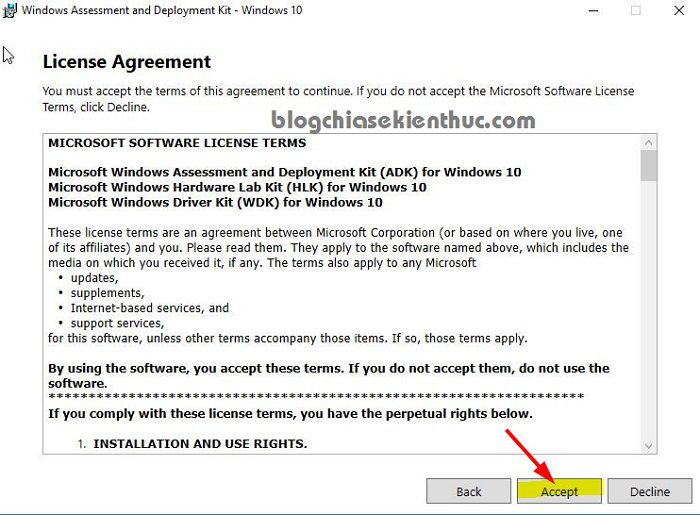
– Bước 4: Lựa chọn gói cài đặt. Ở cửa sổ này sẽ có rất nhiều công cụ cho các bạn lựa chọn. Tuy nhiên ở đây chúng ta chỉ cần quan tâm đến công cụ Deployment Tools thôi => bạn hãy tích vào nó và nhấn vào Install để bắt đầu cài đặt.
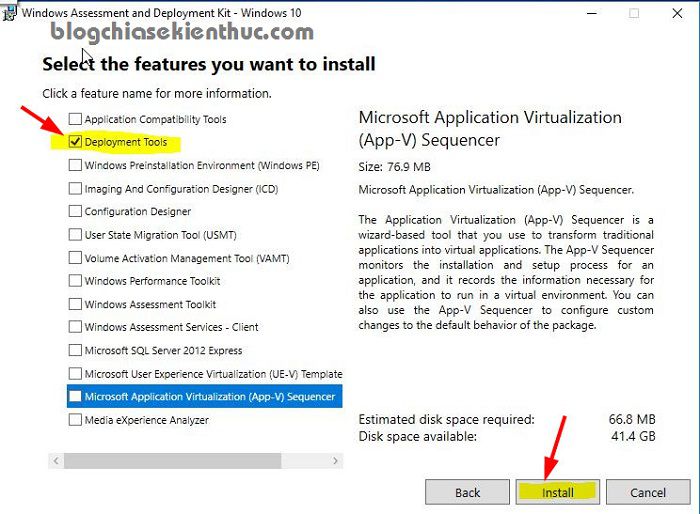
Sau khi cài đặt xong thì sẽ xuất hiện của sổ như hình bên dưới. Bạn hãy nhấn vào Close để đóng cửa sổ đó lại.
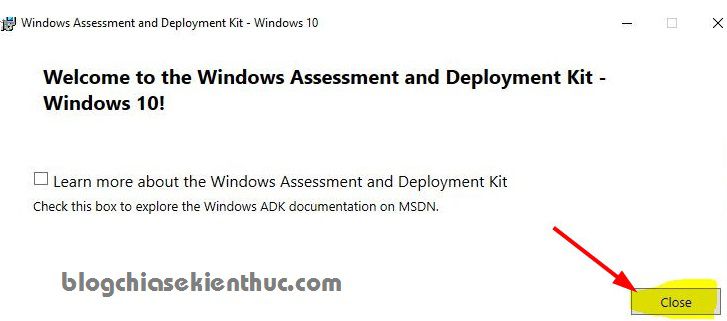
3. Cài đặt các phần mềm bạn muốn tích hợp vào bản Ghost
Vâng ! bây giờ bạn hãy tích hợp thêm những phần mềm vào bản ghost đa cấu hình của bạn. Nhưng bạn cần lưu ý một điều đó là hãy cài đặt CÓ CHỌN LỌC, có nghĩa là bạn hãy cài những phần mềm thông dụng vào thôi, hạn chế tích hợp quá nhiều sẽ làm bản ghost của bạn có dung lượng lớn hơn.
Bạn lưu ý một điều nữa đó là trên các phiên bản mới như Windows 8.1 và Windows 10 thì Microsoft đã cung cấp khá đầy đủ driver rồi, nên bạn không cần phải tích hợp thêm vào bản ghost nữa nhé.
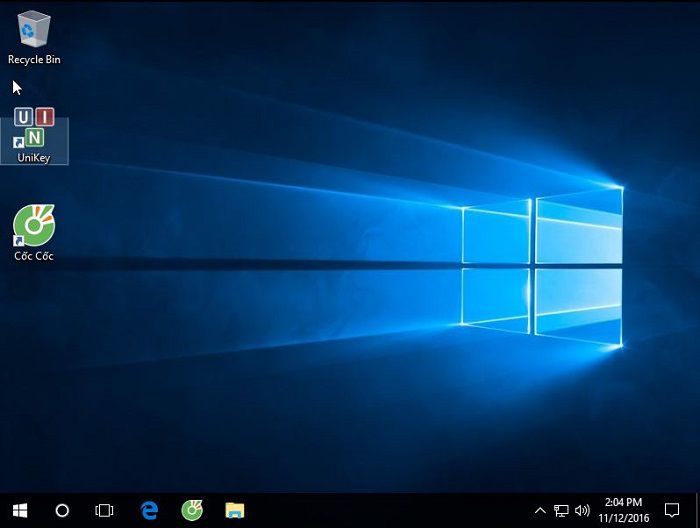
4. Tạo file File_tra_loi.xml để chuẩn bị Sysprep (bước quan trọng)
Trong quá trình tạo file ghost đa cấu hình bằng công cụ Sysprep thì hệ thống sẽ có những câu hỏi ví dụ như bạn sẽ cài cái gì, thiết lập ra sao, kêy bản quyền thế nào ?… vân vân và vân vân.
Chính vì thế chúng ta sẽ cần phải tạo ra một file để trả lời những câu hỏi đó. Fle trả lời này sẽ được Sysprep lưu lại vào file ghost để khi bạn bung ra máy tính khác thì hệ thống lúc ấy sẽ tìm đến file này => và nó sẽ hoàn thành việc cài đặt theo một trình tự cho trước.
Okey, giờ chúng ta sẽ sẽ cấu hình file này để hệ thống cài đặt có thể hiểu và làm theo cách mà họ đưa ra.
– Bước 5: Copy file install.wim vào một phân vùng bất kỳ trên máy tính (D,E,F…)
Bạn đang thắc mắc là file install.wim này sẽ lấy ở đây ra ? Bạn hãy mở đĩa cài hoặc là usb cài win của bạn ra => sau đó vào thư mục sources => tìm đến file install.wim và copy ra thôi.
Trong ví dụ này mình sẽ copy file install.wim sẽ copy nó vào phân vùng ổ D nhé.
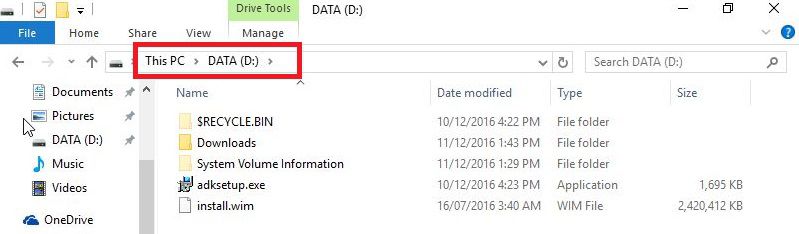
– Bước 6: Bây giờ bạn hãy mở công cụ Windows System Image Manager ra => bạn nhấn vào nút Start và làm như hình bên dưới…
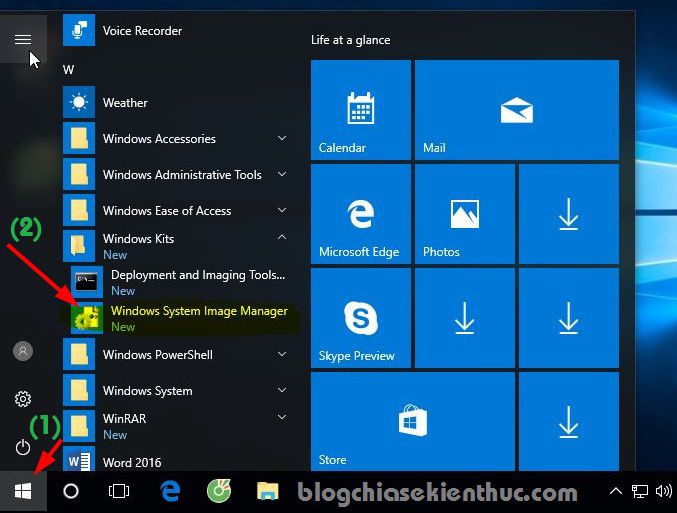
Okey, đây là giao diện chính của chương trình Windows System Image Manager.
Bạn hãy nhấn vào File -> New Answer File … ( Ctrl + N) hoặc là nhấn vào biểu tượng tạo file mới như hình bên dưới.
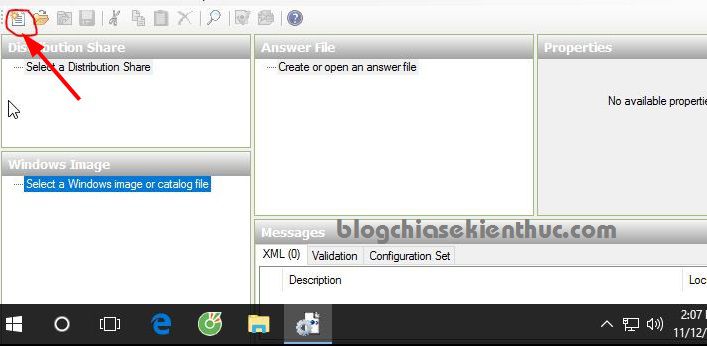
Một cửa sổ thông báo hiện ra, đại loại là nó yêu cầu bạn hãy mở file *.wim (windows image) để thực hiện tạo file trả lời. Bạn hãy nhấn Yes để đồng ý việc trên.
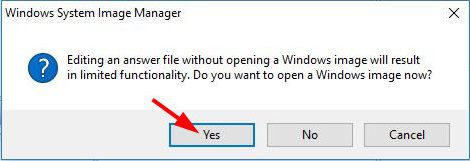
Bạn hãy chọn đường dẫn đến nơi chứa file install.wim, như ví dụ ở trên chúng ta vừa copy file install.wim vào trong ổ D, nên giờ bạn hãy chọn đường dẫn đến đó nhé.
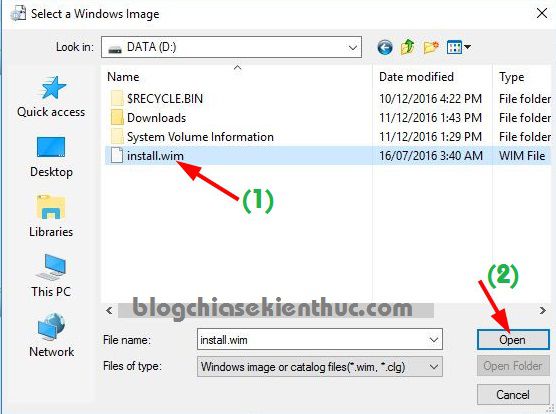
Thông báo tiếp theo hiện ra, với nội dung đại loại là bạn có muốn tạo file Catalog (với quyền Admin local không ?) => bạn hãy nhấn Yes để đồng ý.
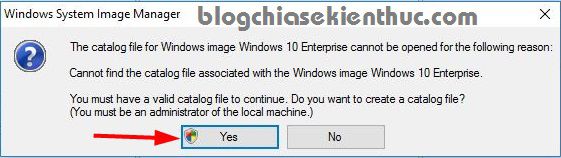
Tại mục Components => bạn hãy nhấn vào dấu cộng (+) để mở danh mục cài đặt. Bạn hãy làm như hình bên dưới.
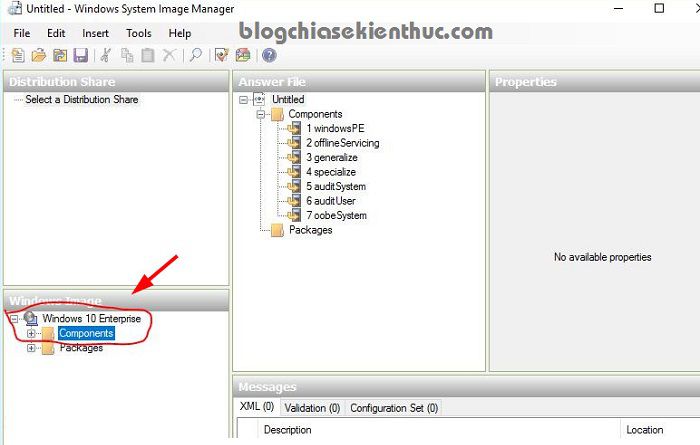
Đến bước này, bạn hãy tìm đến dòng x86_Microsoft-Windows-Shell-Setup_10.0..... => nhấn chuột phải => và chọn dòng Add Setting to Pass 4 specialize.
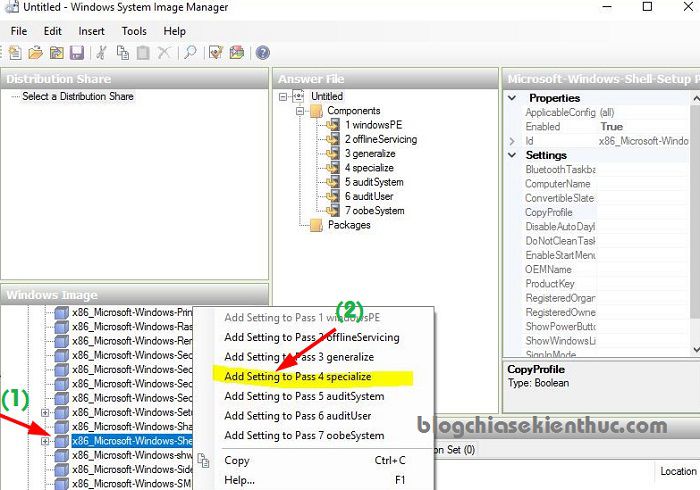
Bạn để ý ở cột bên tay phải => bạn hãy chọn mục mà bạn vừa Add vào (chọn trường Microsoft-Windows-Shell-Setup) => tiếp tục nhìn sang bên phải chọn mục CopyProfile => chọn True như hình bên dưới.
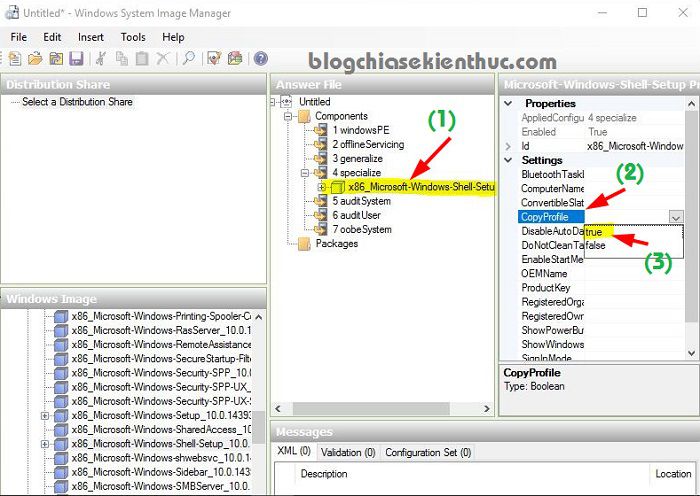
Okey, bây giờ bạn hãy nhấn vào Tool => chọn Validate Answer File để kiểm tra xem có bị lỗi gì không. Bạn để ý là nế trong phần Messages ở phía bên dưới của chương trình xuất hiện tất cả các cảnh báo dấu chấm than màu vàng là OK nhé.
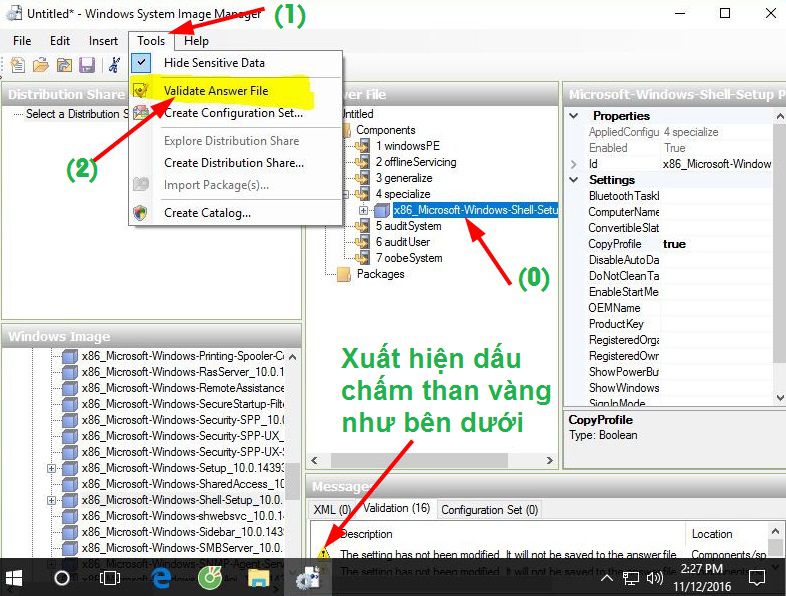
Cuối cùng bạn hãy lưu file Answer thành một file có tên khác: Thực hiện:
Vào File -> Save Answer File As ...
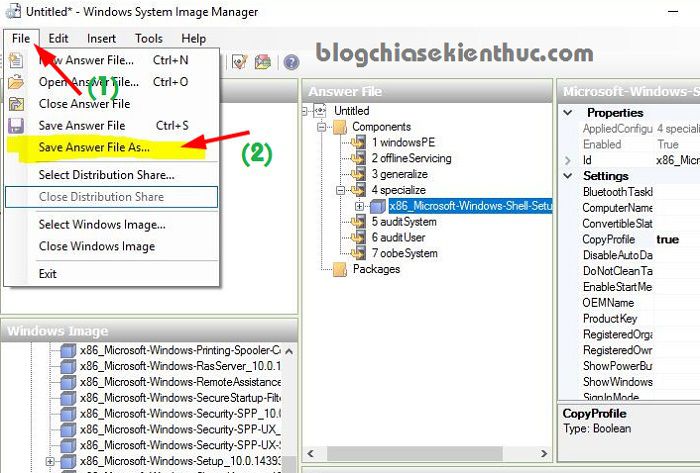
Một cửa sổ hiện ra, bạn hãy chọn phân vùng để lưu file => đặt tên file là File_tra_loi.xml => nhấn vào Save để lưu lại là xong.
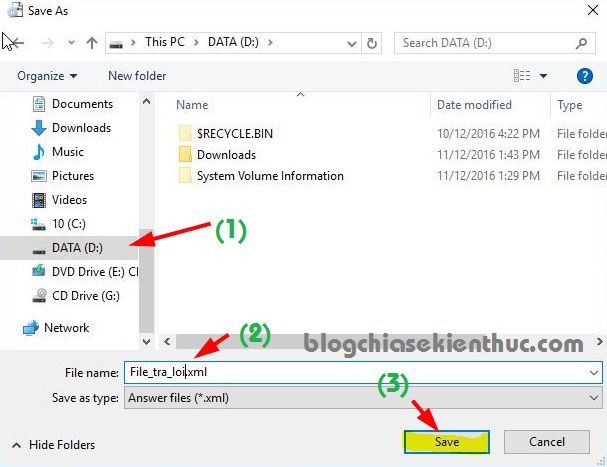
– Bước 7: Chỉnh sửa lại file File_tra_loi.xml một chút.
Cụ thể là chúng ta cần phải thiết lập lại đường dẫn đến file install.wim. Mục đích của việc làm này đó là để khi chúng ta chạy công cụ sysprep, chương trình sẽ lấy file install.wim (và các thành phần đầy đủ khác) từ đĩa DVD/USB cài đặt mà không lấy từ ổ D:\
Thực hiện như sau:
Nhấn chuột phải vào file File_tra_loi.xml => chọn Edit như hình bên dưới.
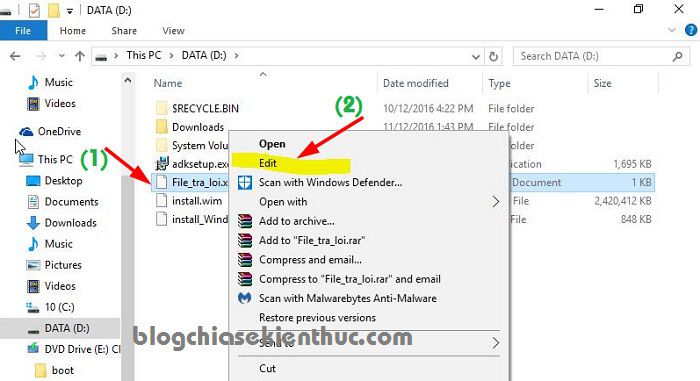
Lúc này file File_tra_loi.xml sẽ được mở bằng công cụ WordPad như hình dưới. Như các bạn có thể thấy hiện tại file install.wim đang nằm trong ổ D, với đường dẫn là D:/install.wim.
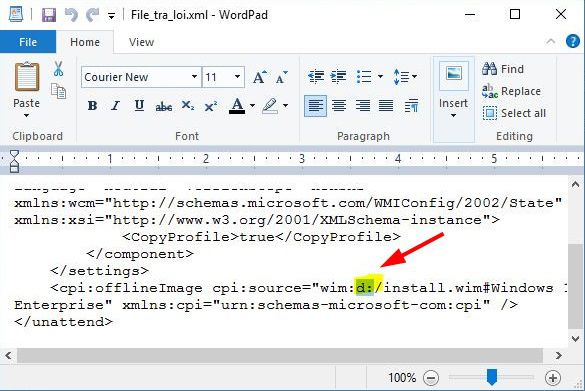
Bạn kiểm tra xem ổ đĩa cài windows nó có ký hiệu là gì. Như ví dụ của mình hiện tại thì file cài đang nằm trong ổ đĩa E. Vậy đường dẫn đến thư mục install.wim sẽ là E:\sources\install.wim.
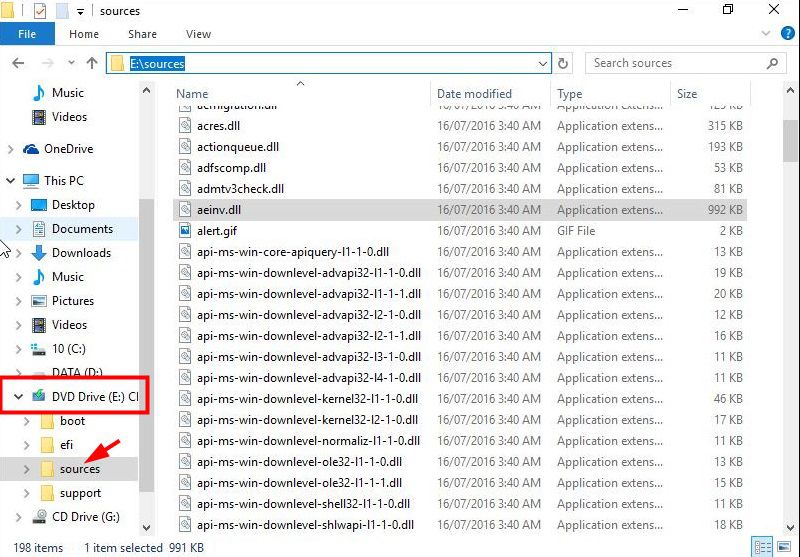
Okey, bây giờ bạn hãy sửa lại đường dẫn cho đúng là xong. Thực hiện:
Thay d:/install.wim = e:\sources\install.wim => sau đó nhấn Save để lưu file lại.
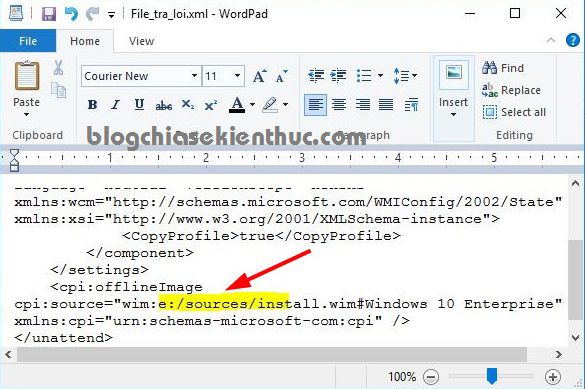
5. Sử dụng Microsoft Sysprep và tạo file ghost
Tại khung search dưới thanh Taskbar bạn hãy tìm kiếm với từ khóa cmd => sau đó click chuột mở Command Prompt.
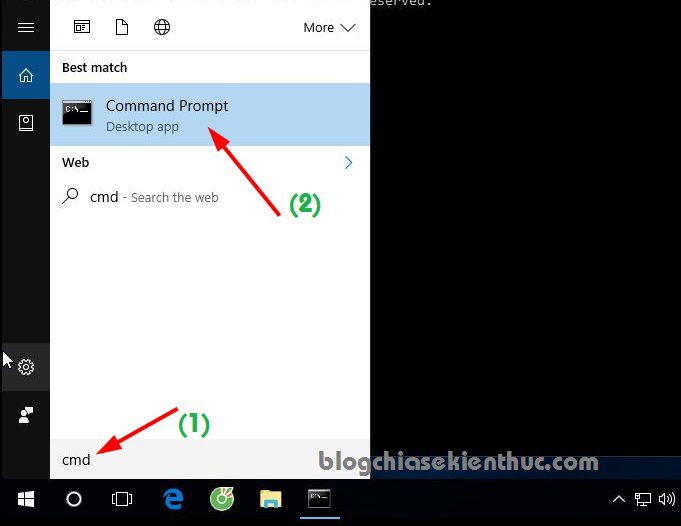
Cửa sổ cmd hiện ra, bạn hãy nhập lần lượt các lệnh sau vào. Lưu ý là sau mỗi lệnh bạn đều phải nhấn Enter để thực hiện đấy nhé.
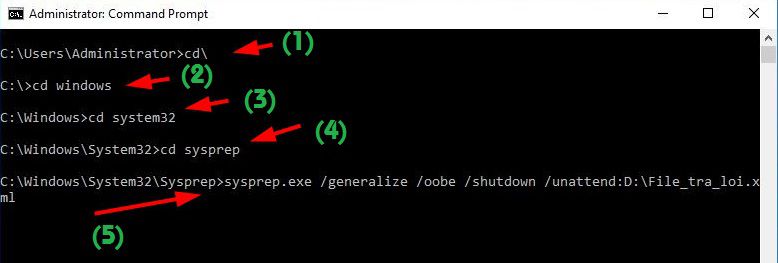
Okey, rất nhiều bước đúng không ạ ? nhưng đến đây thì gần xong rồi đó. Tiến trình Sysprep bắt đầu diễn ra.
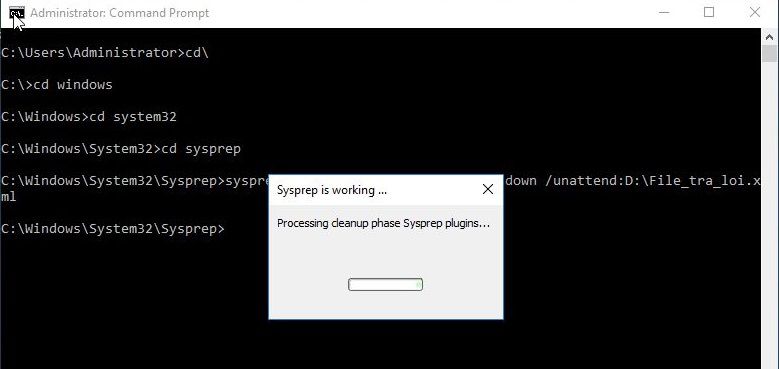
Sau khi chạy xong thì nó sẽ tự động tắt máy và công việc của bạn đây giờ đó là sao backup lại bản Windows này bằng cách sử dụng Norton Ghost (nên dùng), Onekey Ghost hoặc là Acronis True Image ..
Kinh nghiệm khi tạo file ghost đa cấu hình
- Các bạn nên tạo file ghost đa cấu hình trong máy tính ảo ví dụ như VMware hoặc VirtualBox để trong trường hợp nếu có lỗi thì mình sẽ Snapshot làm lại nhanh hơn.
- Trong quá trình làm ghost thì bạn đừng nên kích hoạt bản quyền trước (sử dụng Cr@ck) Windows, office, hay các phần mềm khác, vì khi các bạn sử dụng công cụ Sysprep nó sẽ xóa key do chương trình Cr@ck gây ra. Chính vì vậy cách tốt nhất là sau khi bung ghost xong bạn mới nên làm mấy việc này nhé.
- Trong quá trình cài đặt các phần mềm, hệ thống sẽ đòi hỏi phải khởi động lại máy tính, các bạn cứ cho nó khởi động lại không sao cả, vì sau khi khởi động xong, thì nó cũng tự vào chế độ Audit Mode thôi.
- Trước khi thực hiện thì bạn nên chống phân mảnh để tránh bị báo lỗi Dump xanh Memory Manager trong quá trình Sysprep. Nếu bạn đang sử dụng ổ cứng SSD thì không cần bước này nha.Nếu như sử dụng máy tính ảo để tạo file ghost thì ít nhất bạn phải thiết lập tối thiểu 2 GB cho máy tính ảo nhé, để khi Sysprep không bị lỗi thiếu bộ nhớ RAM.
